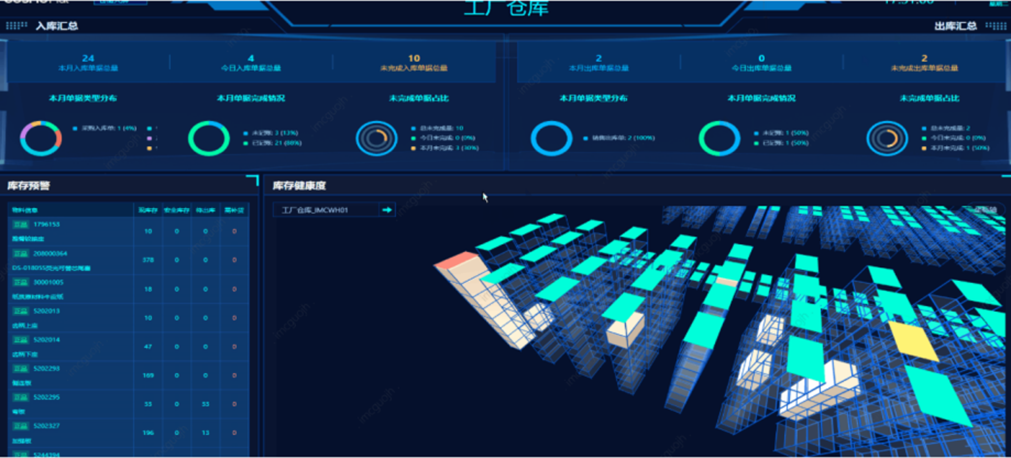销售协同
销售订单管理
1.新增订单
在“销售协同”系统中,进入销售订单管理,新增销售订单,填写客户信息,订单产品信息,填入订单产品数量和单价后会自动算出订单总金额。如果“客户特批价”选择是,填入特批减免金额,可生成优惠金额,从订单总金额中减去,相当去一个“抹零”操作。具体操作可参照如下:
2.订单审核
销售订单生成后,需要进行订单的审核,审核通过后,订单的应收金额即可同步到资金中心中。具体操作参照如下:
**3.订单排期 **
销售订单审核通过后,可进行订单排产。点击加入计划,会跳转到“生产管理”系统的订单管理界面,新增一个生产订单,用户可根据生产任务进行生产排期。
4,订单发货
如果销售订单中的产品有多余的库存,销售可直接进行发货。选择订单,点击发货,选择产品的发货数量,发货仓库,点击确认发货。
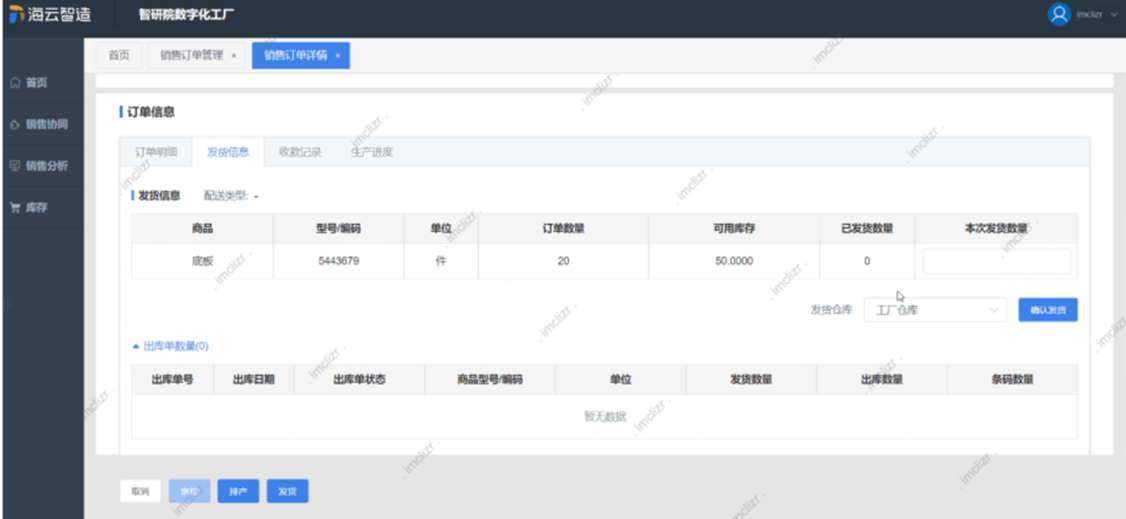
销售订单跟踪
销售订单审核通过后,通过“加入计划”会跳转到生产管理系统中,新增一个生产订单,同时该销售订单自动关联生产订单,对该订单进行全链路的生产追踪。
生产订单管理
生产订单管理
从系统门户点击进入“生产管理”中,在计划模块点击进入“生产订单管理”,即可进入订单管理界面。
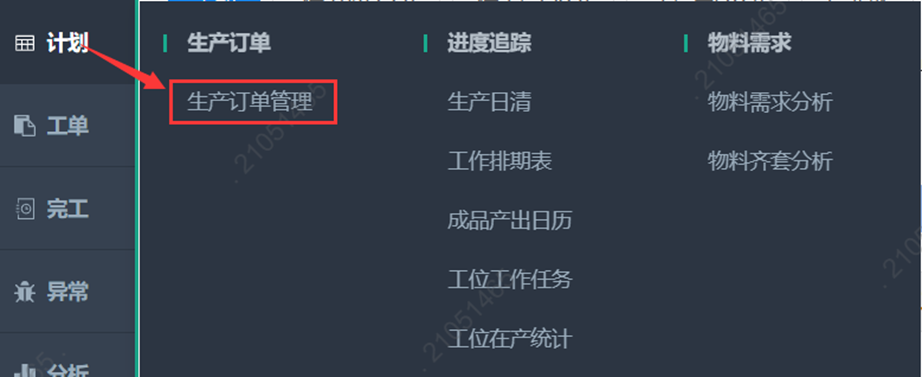
在订单列表中,用户可对订单进行编辑、排期、作废、关单等操作。操作界面可参照如下
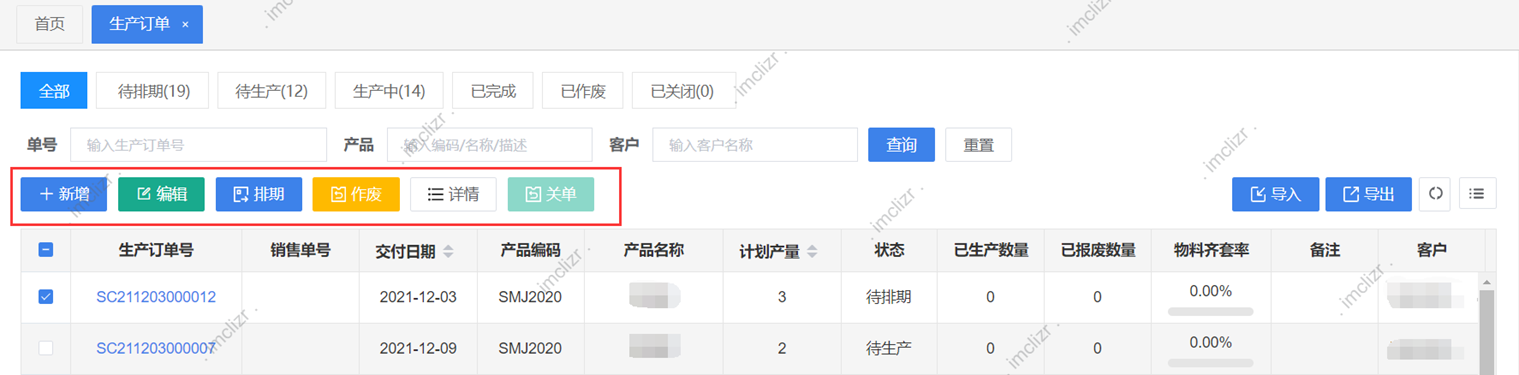
说明:
编辑:仅能对待排期的订单进行编辑,其他状态工单不能编辑;
作废:仅能对待排期的订单进行作废操作
关单:待生产或生产中的订单才能执行关单操作。
1.新增订单
点击“新增”,选择客户,生产厂区,生产产品和数量等信息,点击提交。具体操作可参照如下:
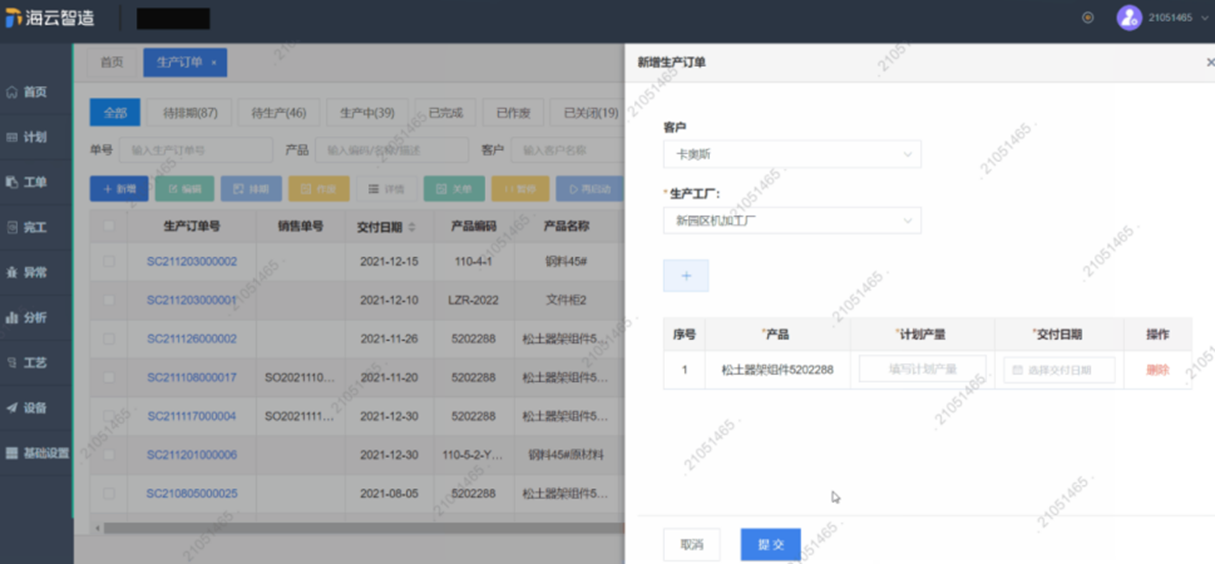
2.订单排期
选择待排期的订单,点击排期,选择排期的车间,产线和计划产量信息,点击下一步,调整时序图,确认排期信息,点击确认排期后该生产订单便排期成功。具体操作可参照如下:
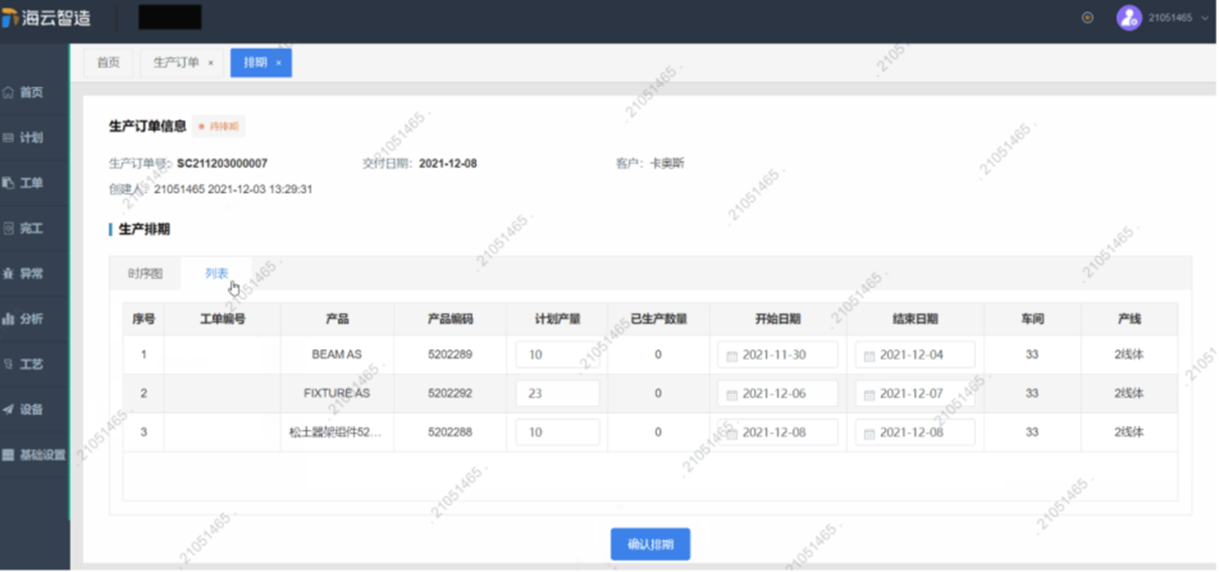
生产执行
工单管理
从系统门户点击进入“生产管理”中,在工单模块点击进入“工单列表”,即可进入工单管理界面。生产订单下发后会自动生成生产工单。
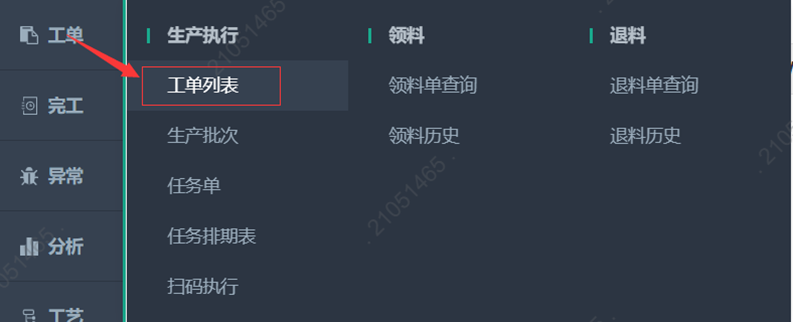
在工单列表中,用户可对工单进行编辑、工单下发、领料、退料、工单报工、打印条码的操作。操作界面可参照如下:
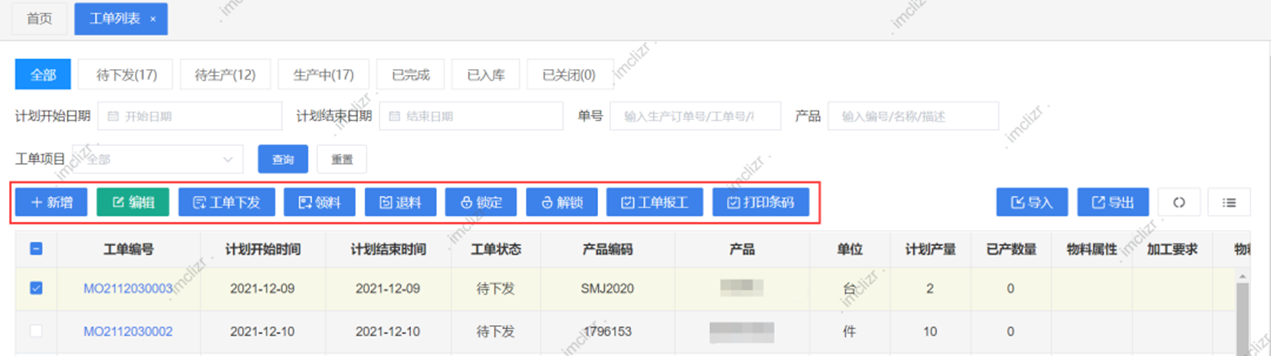
说明:
编辑:仅能对待下发的工单进行编辑,其他状态工单不能编辑;
领料:待生产,生产中的工单才能领料;
退料:待生产,生产中,已完成,已关闭的工单才能退料;
锁定:工单锁定后不允许修改;
解锁:对锁定工单解锁,可进行工单修改;
工单报工:待生产,生产中的工单才能报工;
条码打印:工单下发后才能打印条码;
工单下发:
选择待下发的工单,点击“工单下发”,核对工单信息,填写单次产量信息,点击“下发”便下发成功。具体操作可参照如下:
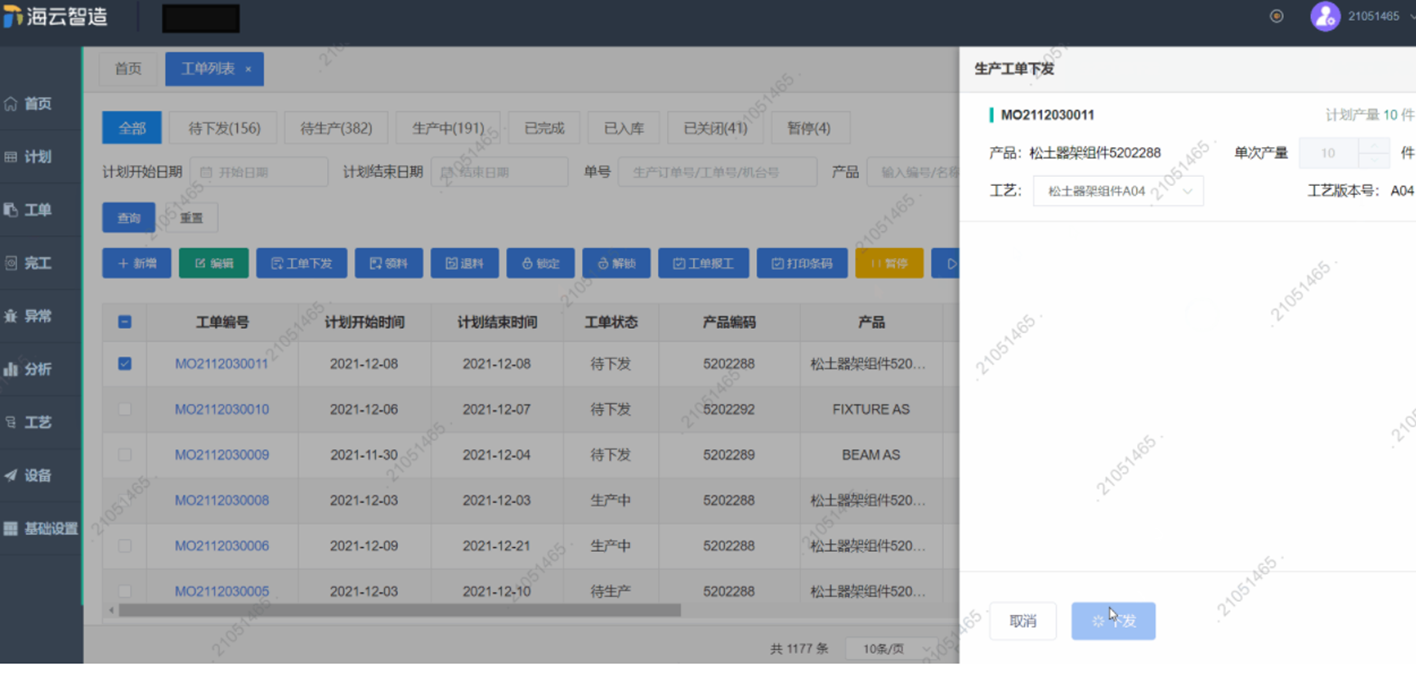
领料/退料
在“生产管理”中,点击工单模块进入“工单列表”,即可对已下发工单就行领料/退料操作。
在“仓储物流”中,APP端执行领料任务,如果工单生产有变或物料剩余可进行退料操作。
1.下发领料
选择一项待生产的工单,点击“领料”,核对工单物料领料信息,选择配送工位和最晚送料时间,然后点击“下发领料”便领料下发成功,并生成领料单。具体操作可参照如下:
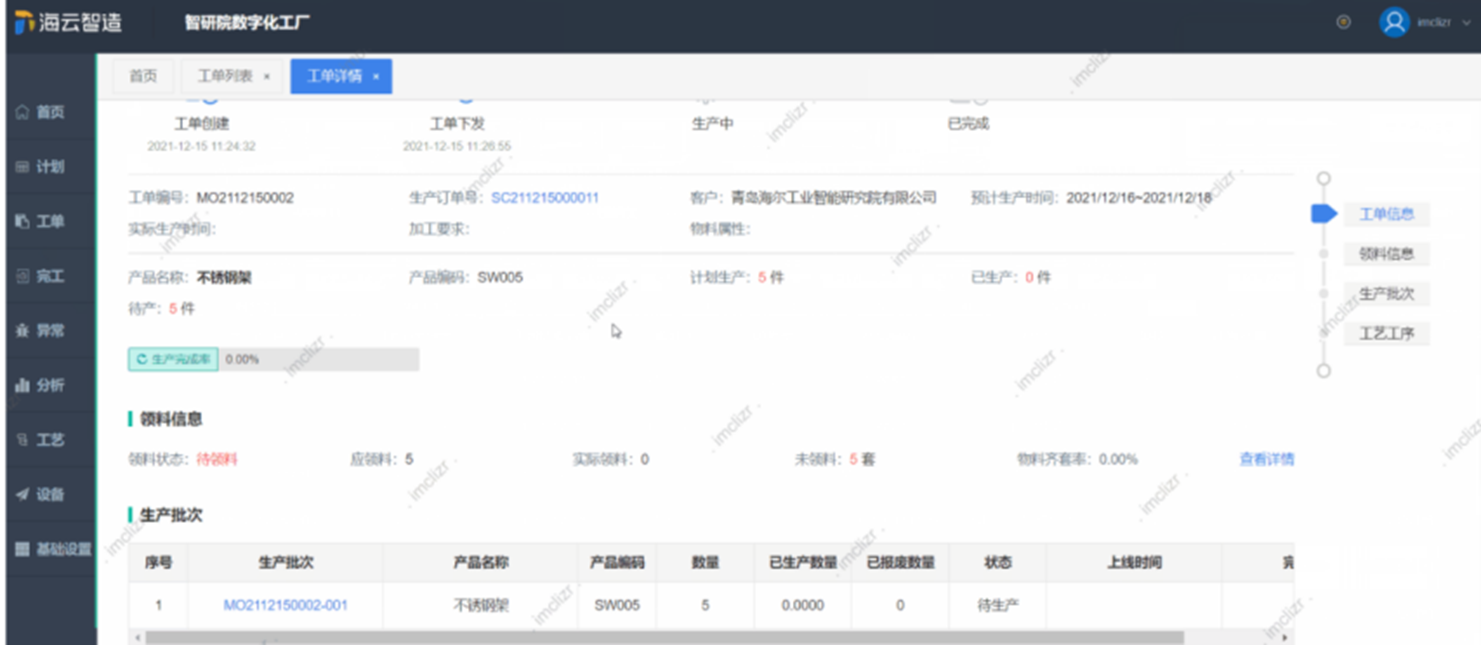
2.领料单据查询/打印
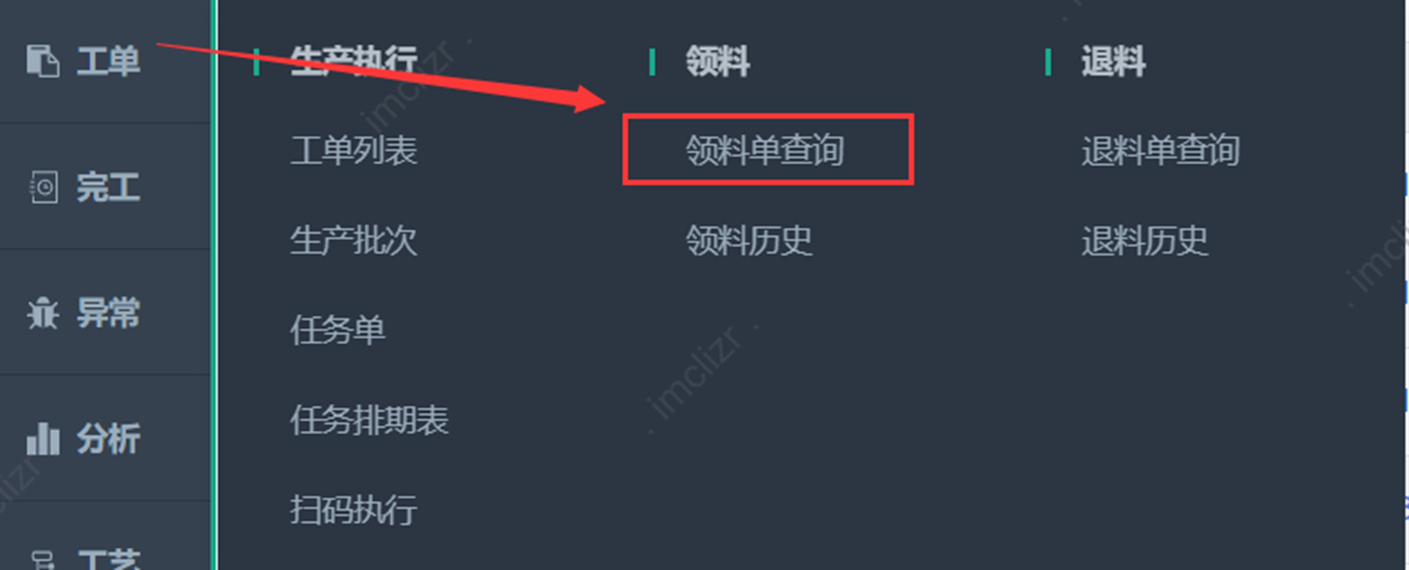
在工单中,领料领料单查询,在领料单列表中可查询到下发的领料单,选择领料单,点击打印领料明细,可打印出领料单据。具体操作可参照如下:
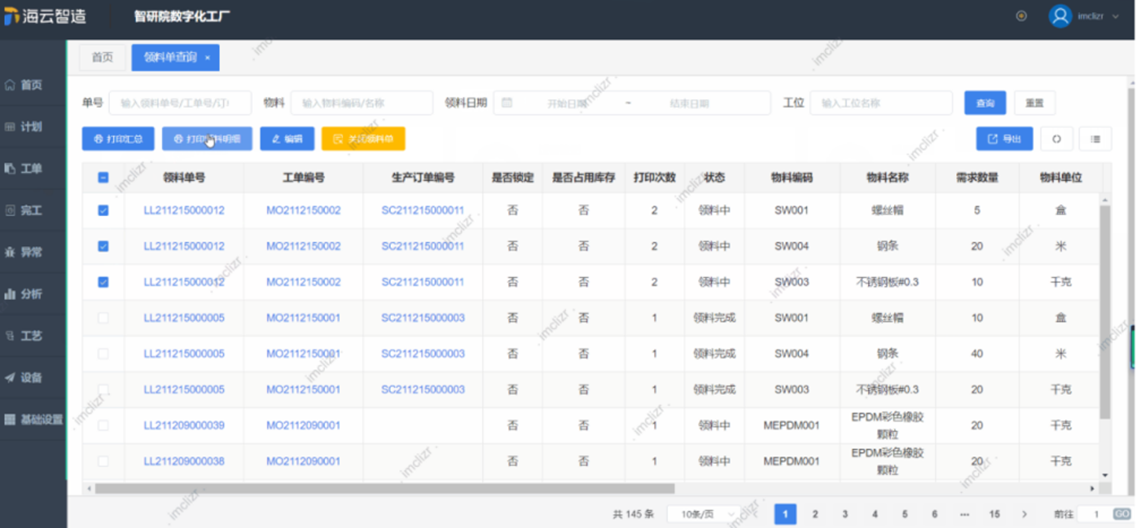
3.领料任务
在APP端的仓储物流模块,点击“领料任务”功能菜单,可看到各个工单的领料任务,如果设置了自动领料,则在领料任务中看不到该工单的领料任务。
输入领料单号即可查询到相应领料任务,点击进入后输入拣货物料的数量,确认后可继续拣该领料单中的其他物料,全部物料领完后会自动弹出确认配送窗口,也可点击“开始配送”进行物料的配送,在待配明细中也可看到拣货明细。物料配送后,在“领料明细”中就能查询打该领料任务的领料明细信息。具体操作可参照如下:
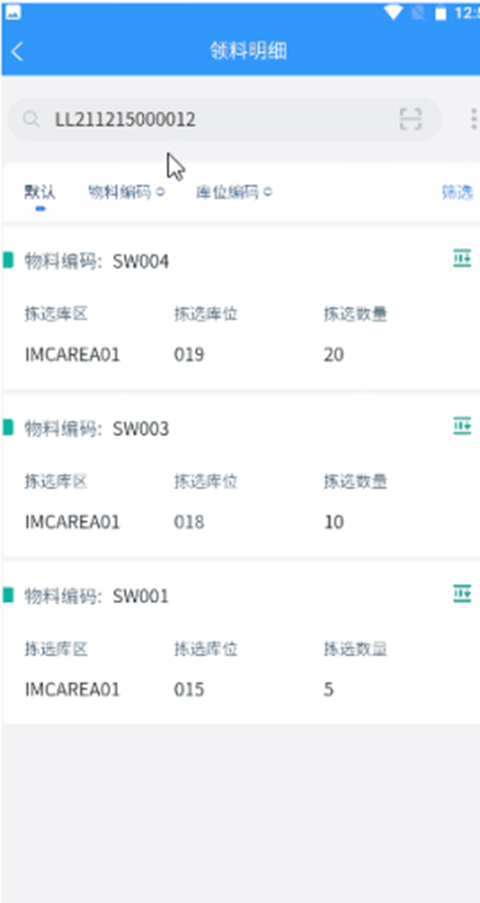
4.线体交接
从仓库领取的物料需要进行线体的交接,由线边库配送到相应的车间工位。
在APP端的仓储物流模块,点击“线体交接”功能菜单,输入领料单号即可查询到相应待交接物料,点击进入后选中配送物料,再点击交接确认即可。如果物料多余或者生产的工单关闭/暂停,点击退料入库,则物料会退回到仓库。具体操作可参照如下:
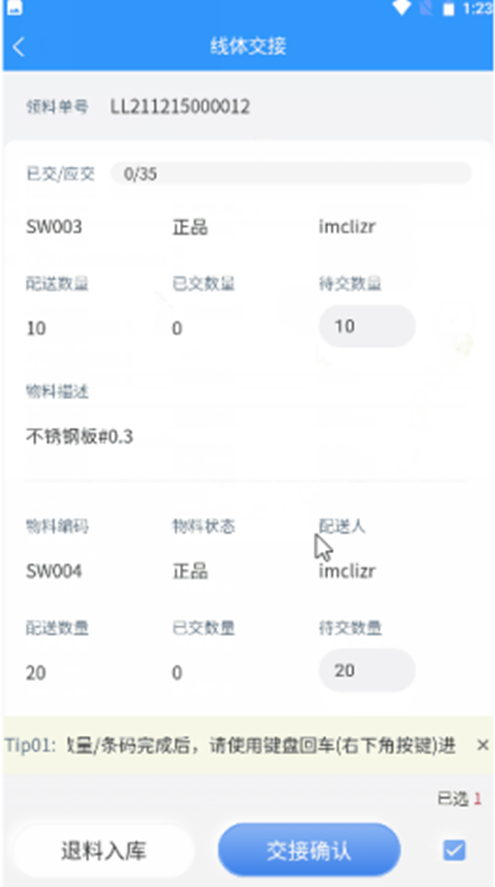
5.领料完成
此时在工单详情中就能查看到领料已完成,在领料单查询和领料历史中均能看到该领料任务已完成,可进行生产任务。
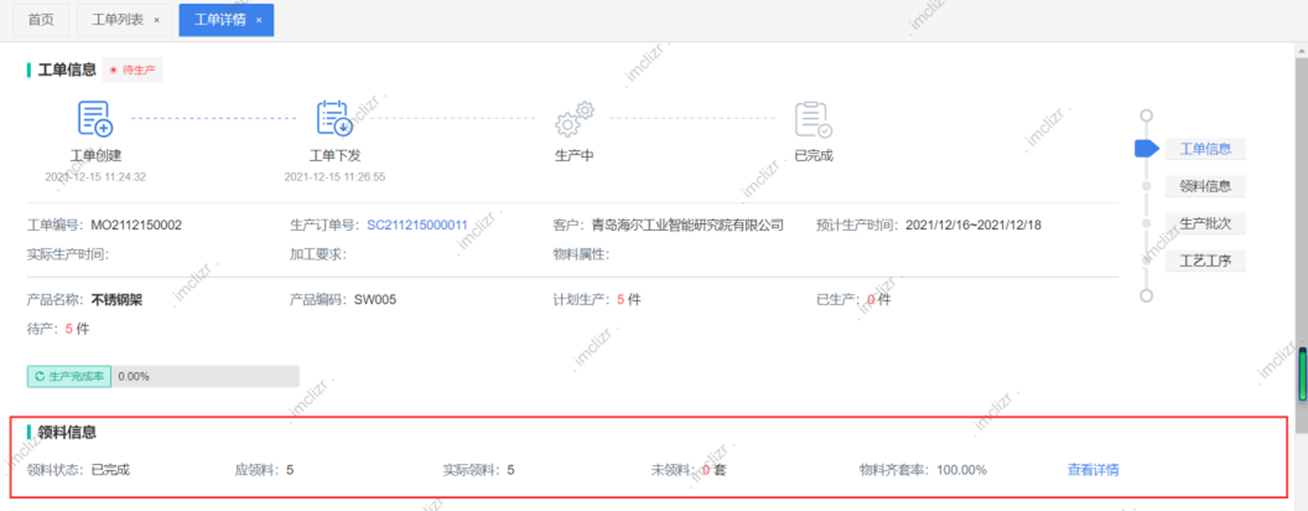
生产批次
在“生产管理”中,点击工单模块进入“生产批次”,即可对生产批次列表进行管理。
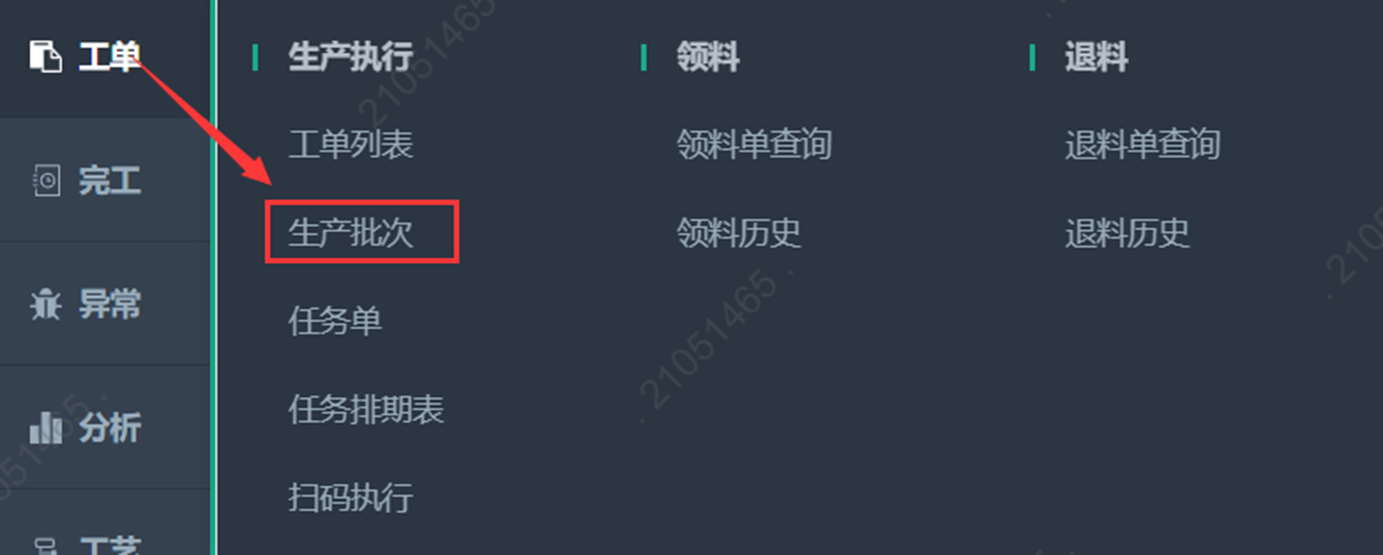
工单下发时需要填写单次产量,单次产量决定了生产批次。如计划产量20,单次产量10,则该生产工单分为2个批次。
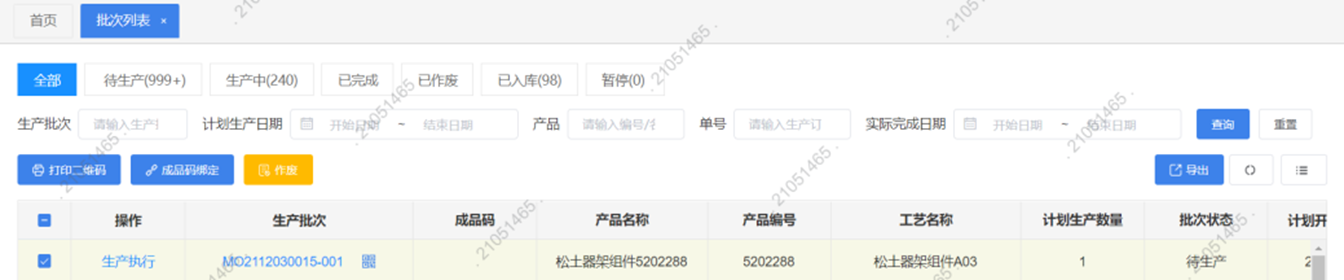
用户可以打印批次二维码,查看批次详细信息,具体操作如下:
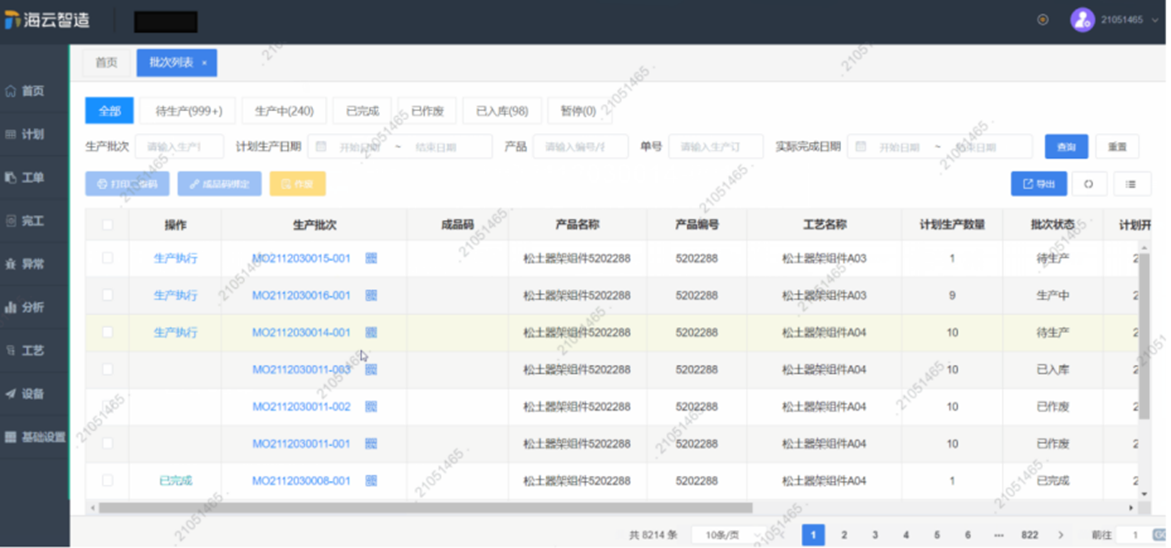
设备管理
设备资产
资产管理:
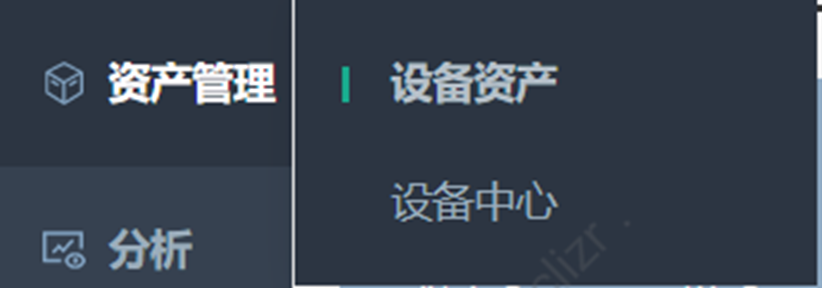
设备资产:
设备中心-设备中心是企业各个工厂产线的设备数据管理中心,设备数据来自于基础数据中的设备建模板块。
根据设备的区域位置或者设备的类型、厂家、名称、编码等信息查询相关的设备信息
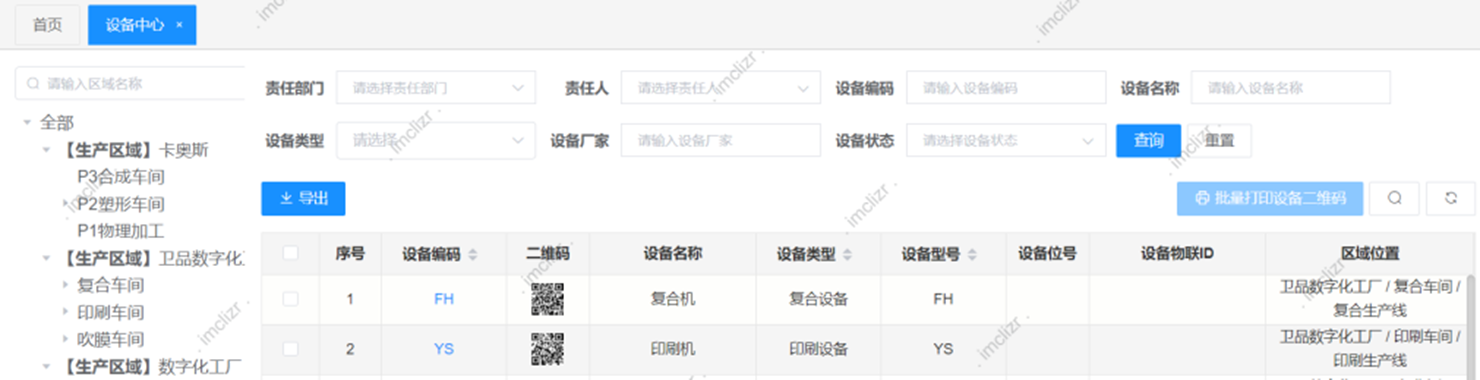
设备中心可批量导出设备信息,打印设备二维码
点击”设备编码“可查看该台设备的详细信息,包括设备概况、点巡检、检维修、设备日程的信息。
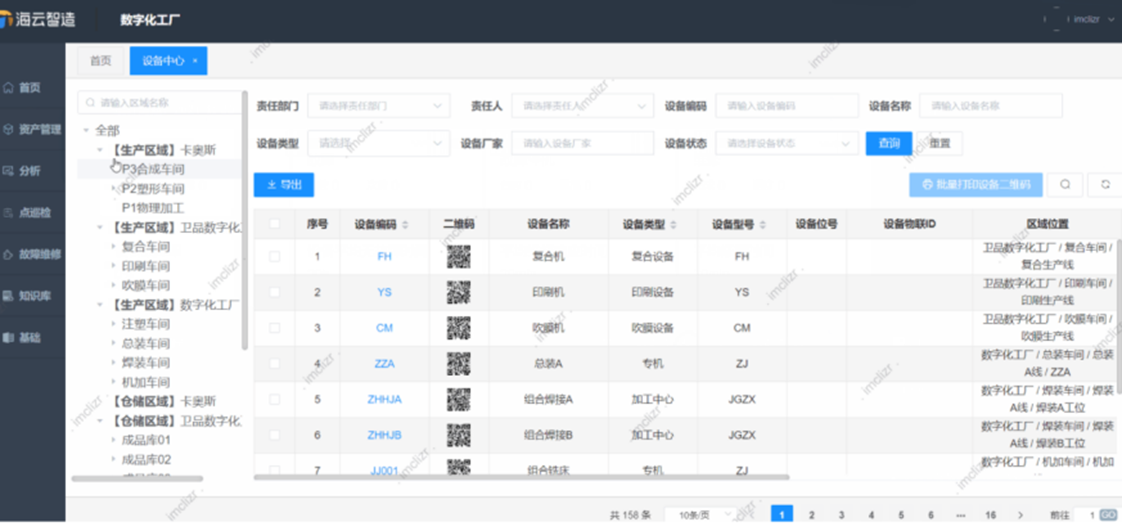
点检管理
点检管理:
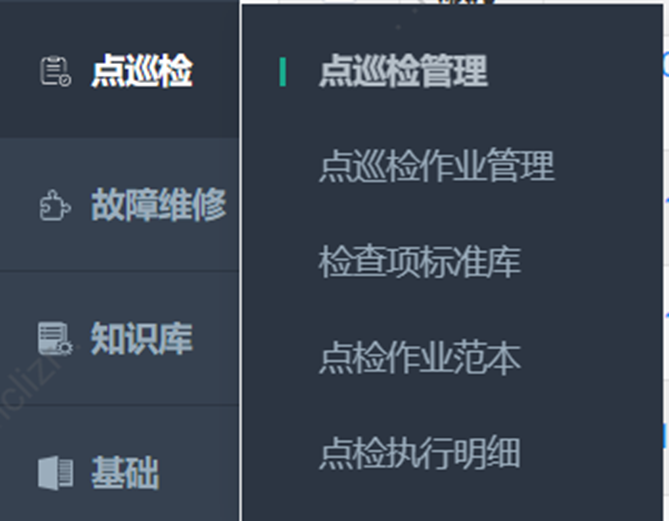
PC端进行点检标准的建立和点检作业及作业模板的新建,具体的点检操作在移动端APP上进行操作。建立标准后,用户可通过建立设备的点检作业,进而生成主动点检的检测项目;对于同一类型的设备,用户可以设置属于该类型设备的作业模板,通过自动或手动下发,生成该设备的点检任务。具体的操作流程如下所示。
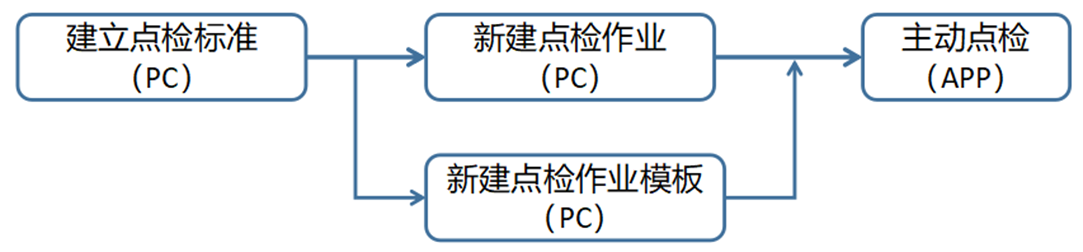
1.建立点检标准
点检标准库的管理,可通过设备类型、作业类型、点检专业进行相应标准项的查询。选择点检标准项,可以对该标准项进行修改、删除、标准状态(启用或停用)进行操作。
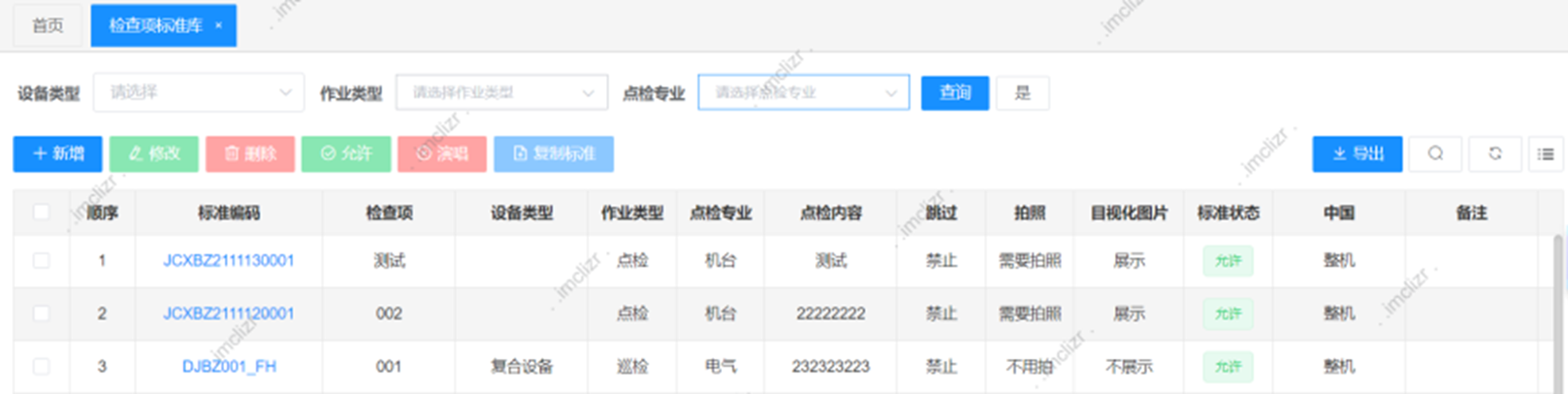
新增标准项:点击新增,填写新增标准项的信息,点击确定后即可生成新的点检标准;如果新增点检标准项内容与已有的点检标准内容一致的,用户可以通过选择该项标准,点击复制标准,输入设备类型,修改必要的相关标准信息,点击确定后即可快速新增一条点检标准项。
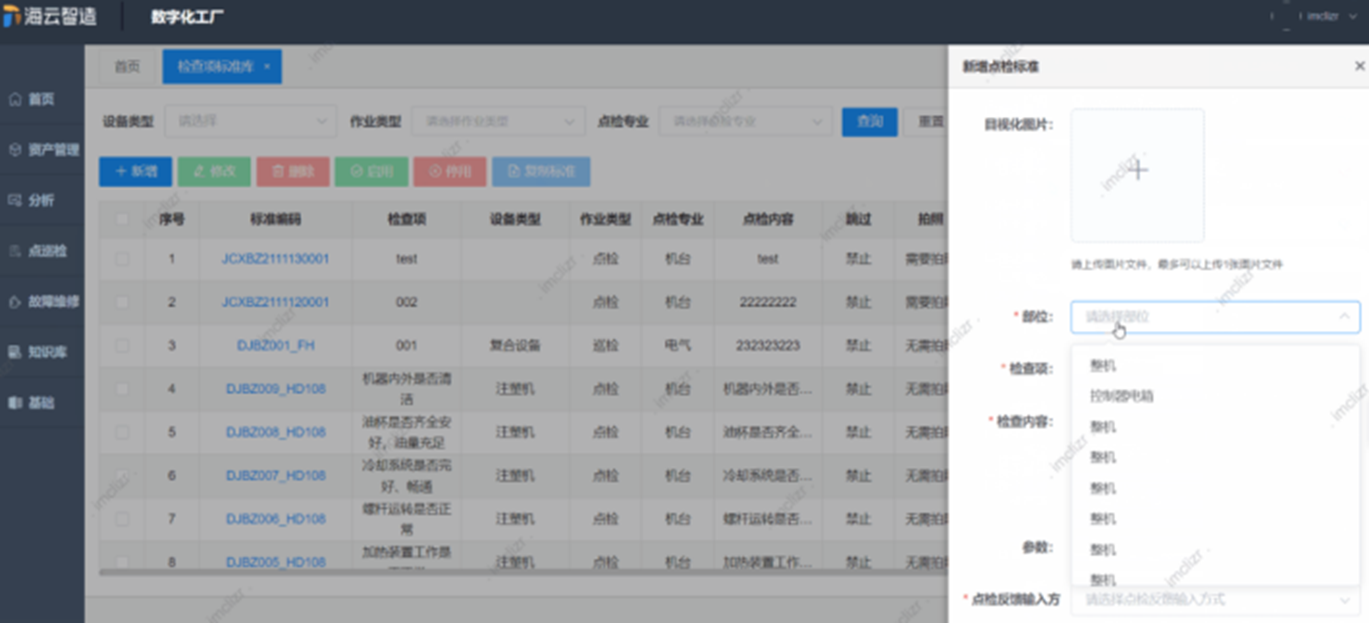
复制标准:如果新增点检标准项内容与已有的点检标准内容一致的,用户可以选择该项标准,点击复制标准,输入设备类型,修改必要的相关标准信息,点击确定后即可快速新增一条点检标准项。
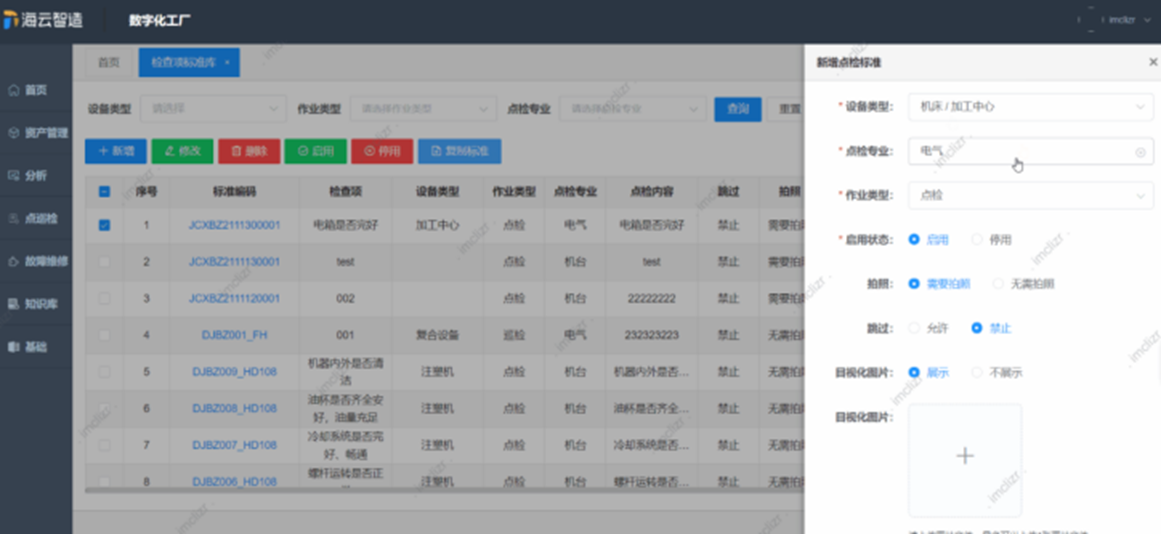
2.新建点检作业
设备的点检作业可通过区域位置、设备名称、编号进行设备的点检作业查询;选择点检作业项,可以对该作业项进行修改、删除、作业状态(启用或停用)进行操作。
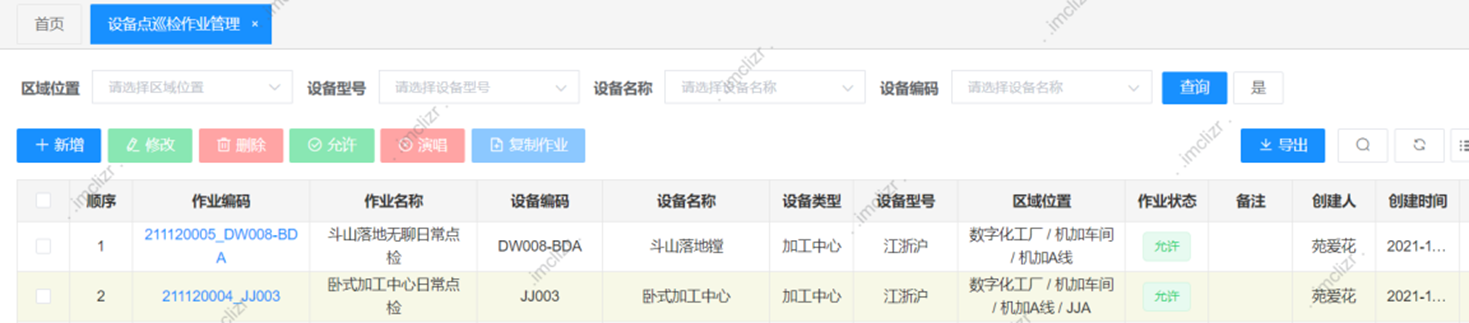
新建点检作业:点击新增,填写新增点检作业的基本信息和设备信息,并添加点检标准,点击确定后生成新的点检作业。
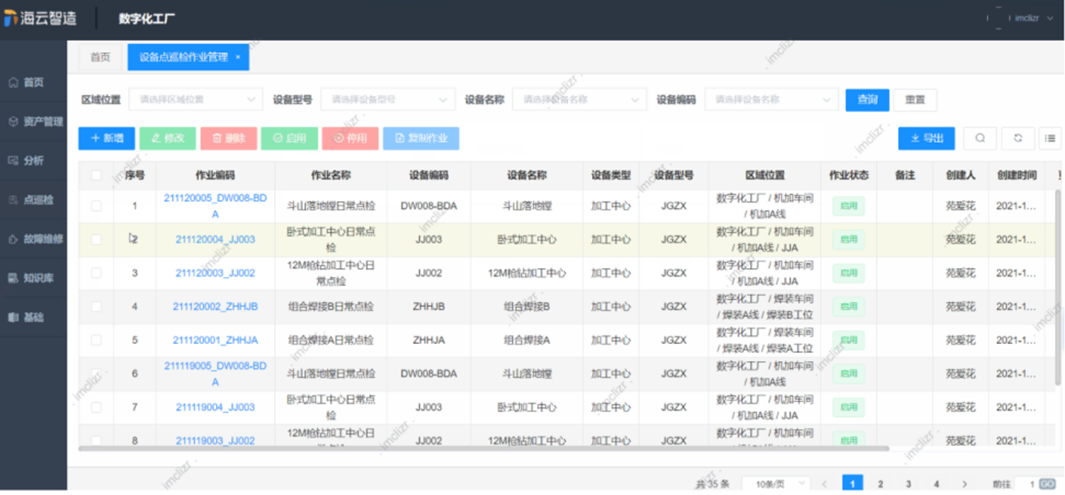
复制作业:如果新增点检作业的点检标准与已有设备点检作业标准一致的,用户可以通过选择该项点检作业,点击复制作业,输入作业名称点击确定后即可快速新增一条点检作业。
3.点检作业模板
设备的点检作业模板可通过设备类型、模板名称、启用状态进行作业模板查询;选择点检作业模板,可以对该作业模板进行删除、作业状态(启用或停用)进行操作。
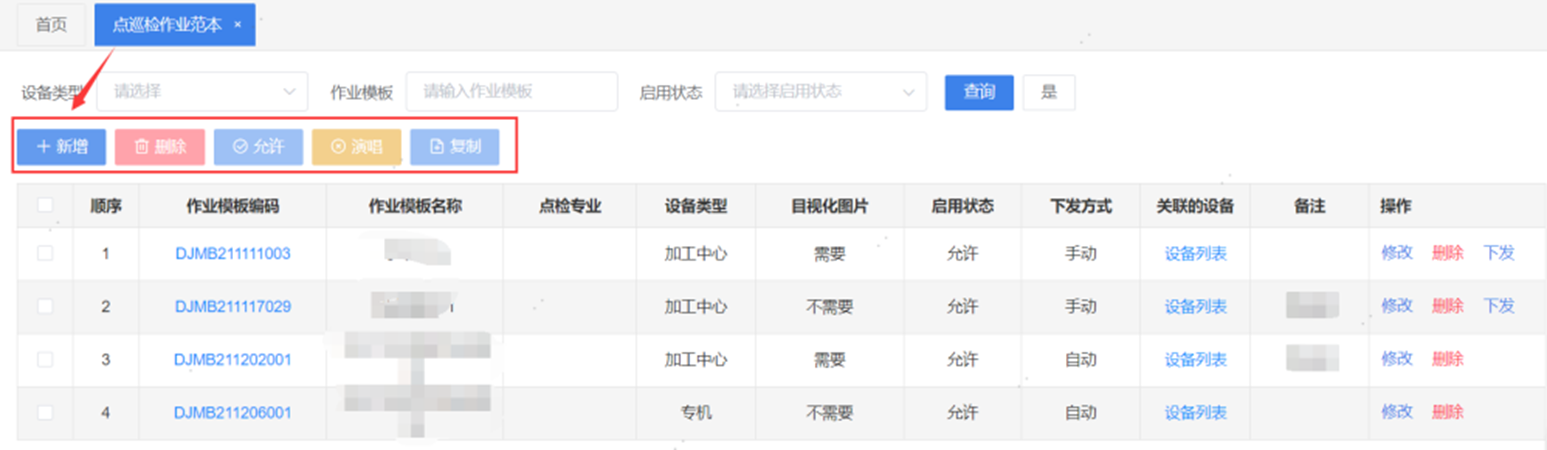
新建点检作业模板:点击新增,填写点检作业模板的基本信息,选择适用设备的类型,添加点检标准项,点击确定后生成点检作业模板。
(注:如果选择了自动下发,作业模板会自动下发到属于该模板的设备点检任务中;如果选择手动下发,则需要在关联设备列表中确定设备后,点击下发)
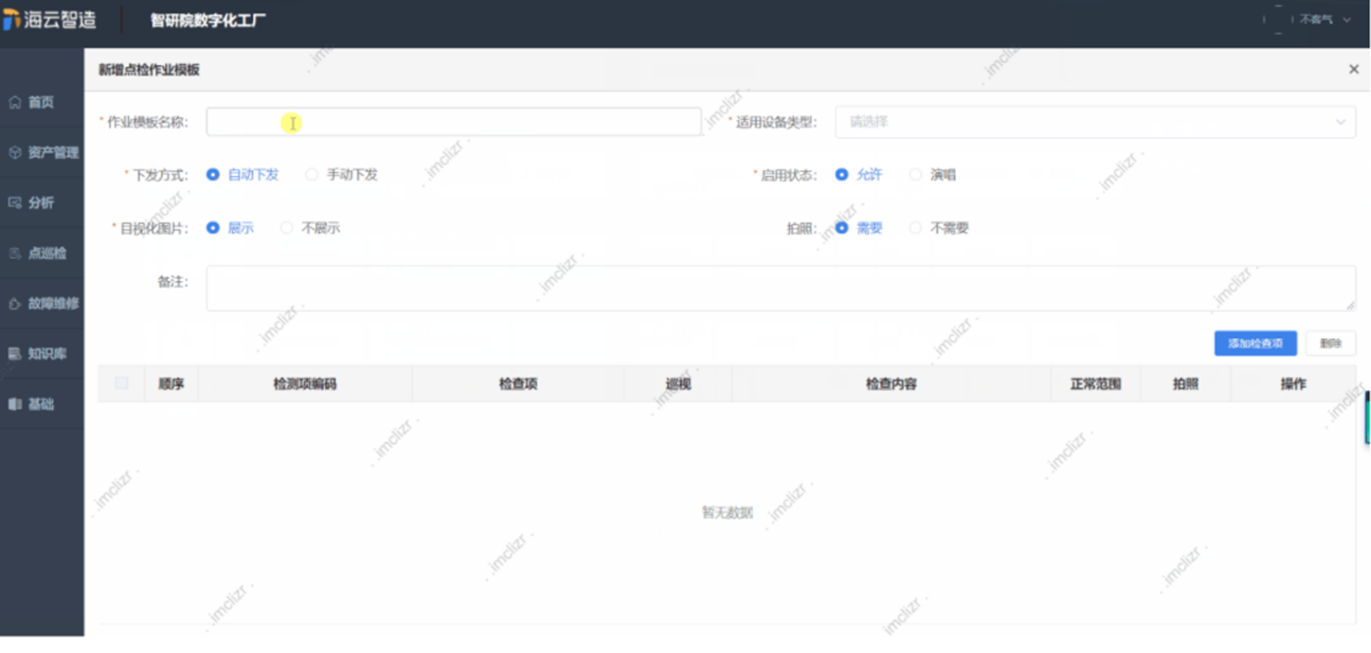
手动下发
选择作业模板,点击修改,可修改模板的内容,选择手动下发后,在关联设备列表中,可删除不使用该模板的设备,修改后点击下发,即可下发到相应的设备。具体操作参照如下:
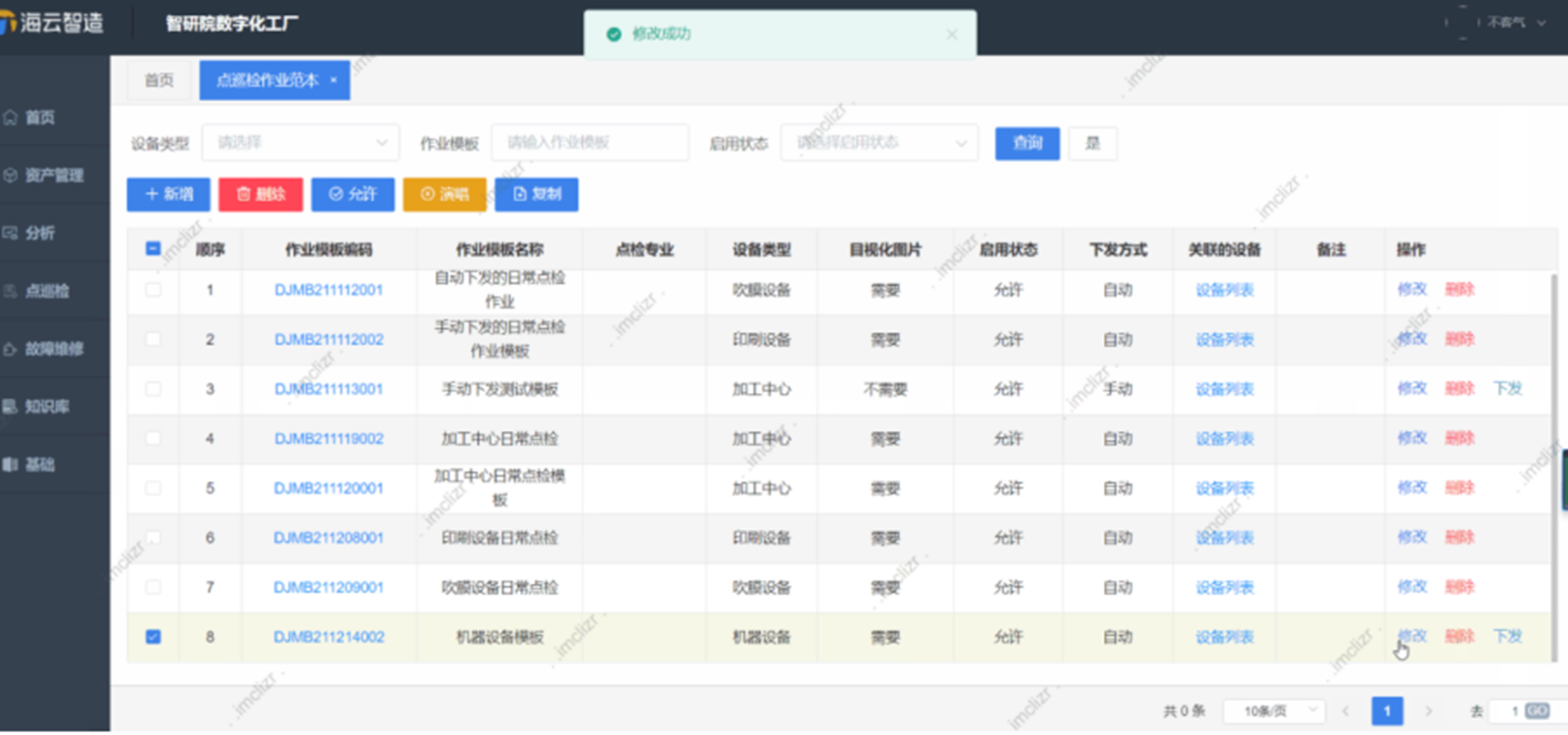
4.主动点检
主动点检:点检人员可通过移动端APP描设备二维码,或主动选择相应设备执行点检任务,填写相应的点检信息,快速完成点检。
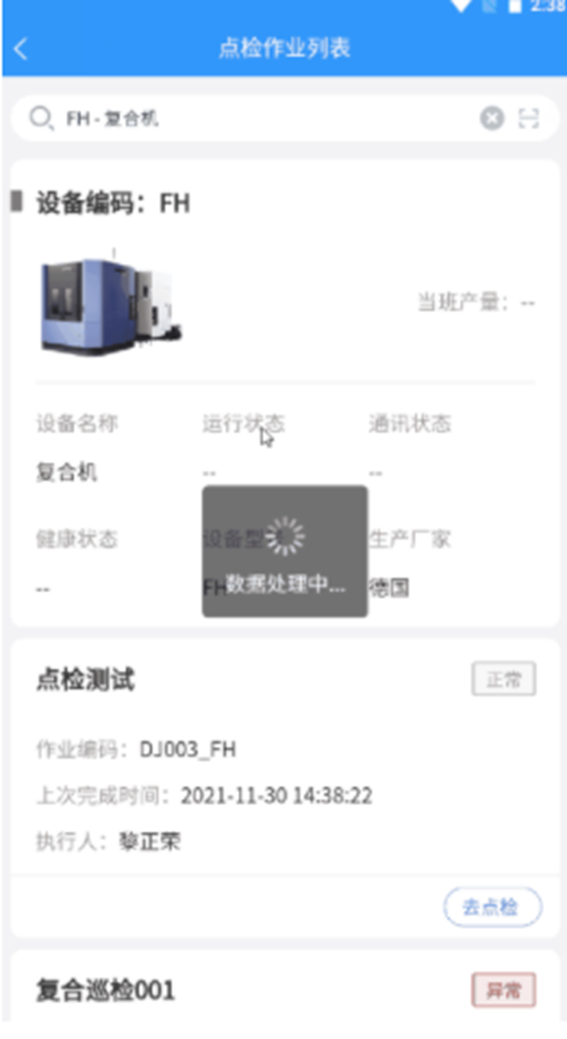
点检异常报修:如果点检过程中发现设备故障,点检人员可根据故障的实际情况,简单的设备故障自行处理,复杂或需要专业维修人员处理的故障则可以进行故障报修,直接生成设备报修单。
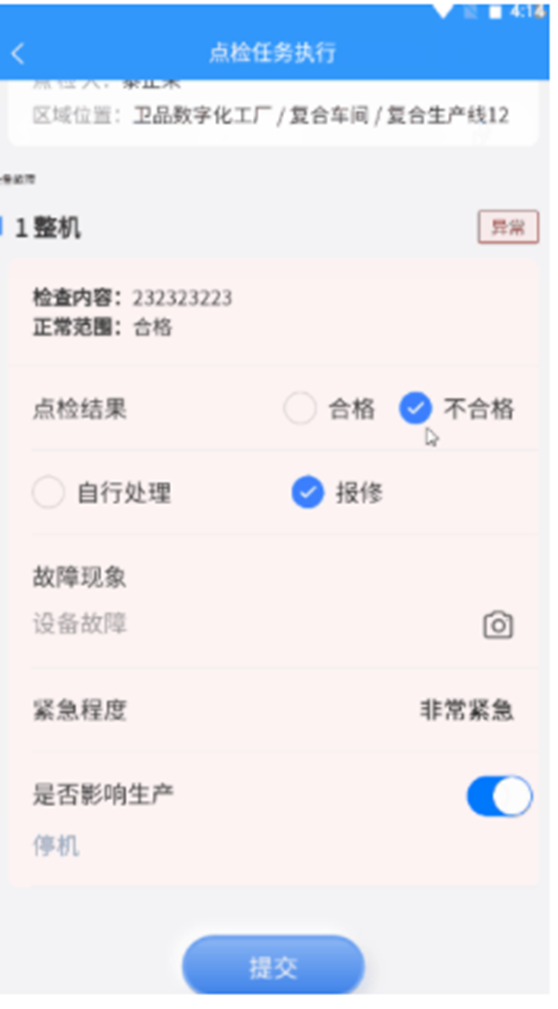
5.点检执行明细
点检执行记录
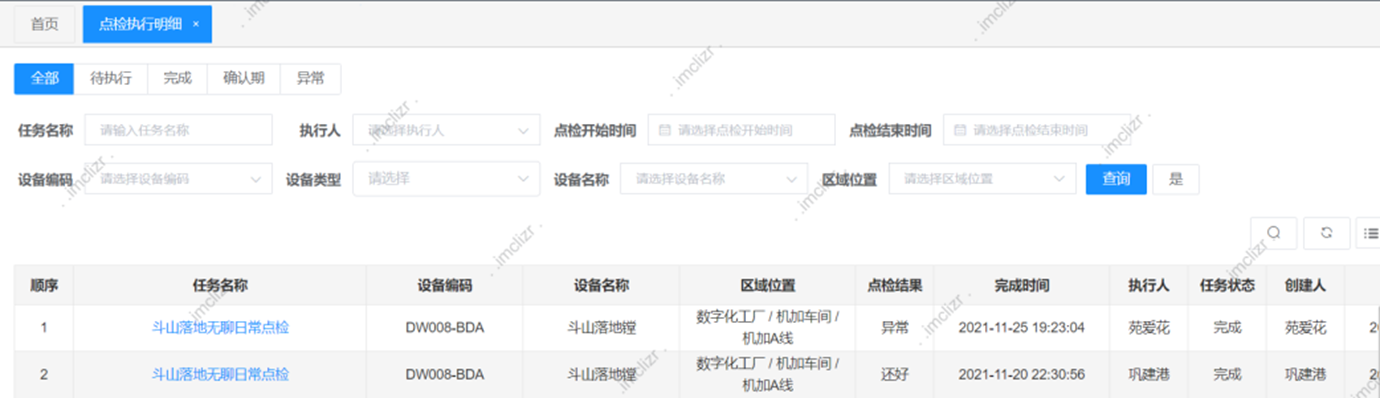
点击“任务名称”即可查看设备的点检信息
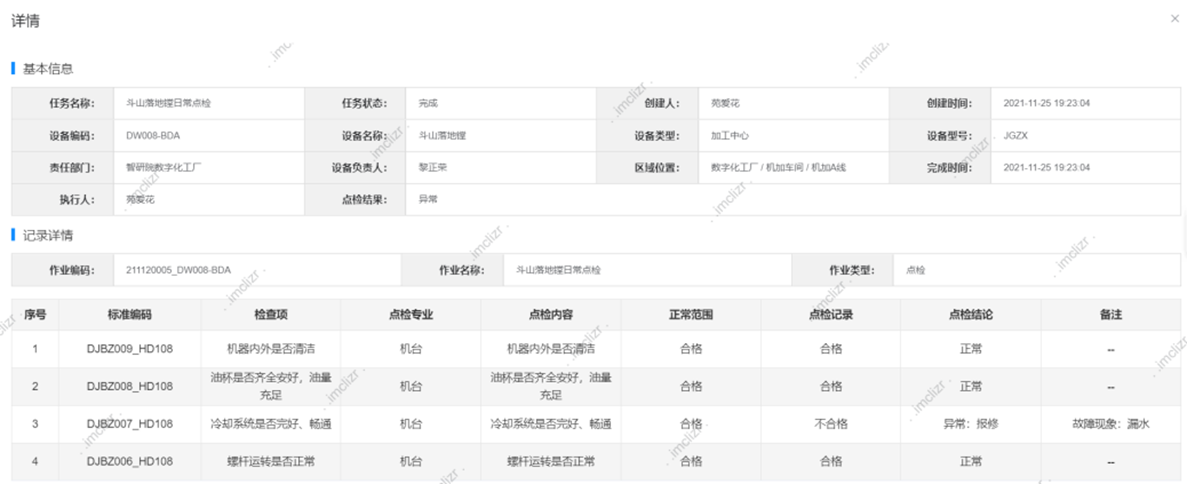
故障维修
设备报修(APP):
设备报修主要来源于点检报修和操作工手动报修。
1.点检报修
点检异常报修:如果点检过程中发现设备故障,点检人员可根据故障的实际情况,简单的设备故障自行处理,复杂或需要专业维修人员处理的故障则可以进行故障报修,报修时填写故障信息,选择故障的紧急程度,然后直接生成设备报修单。具体操作可参照如下:
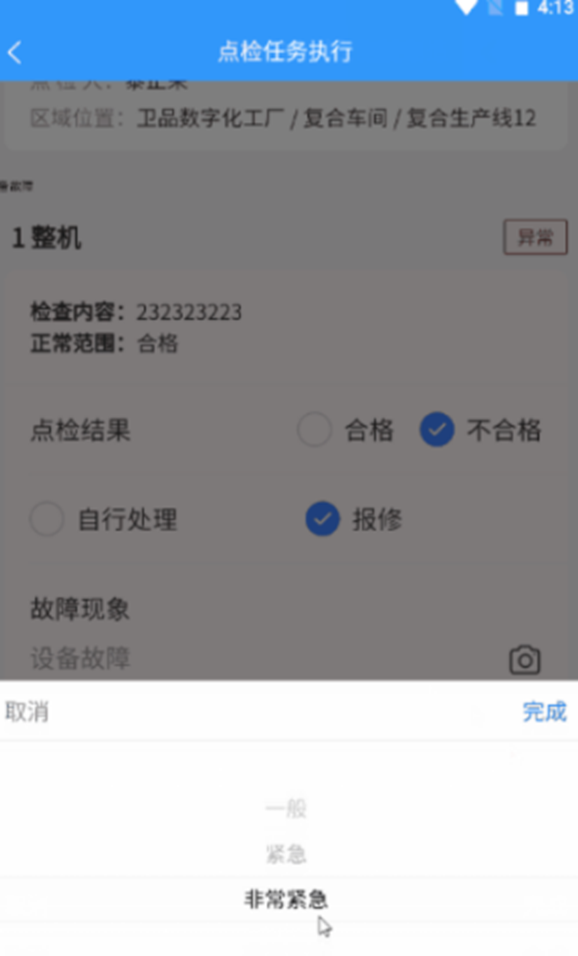
2.手动报修
操作工或其他点检人员进入报修单模块,点击右下角“+”表示进行手动报修,报修时可扫描设备二维码或选择相应设备进行设备的故障提报,报告故障的具体信息,具体操作可参照如下:
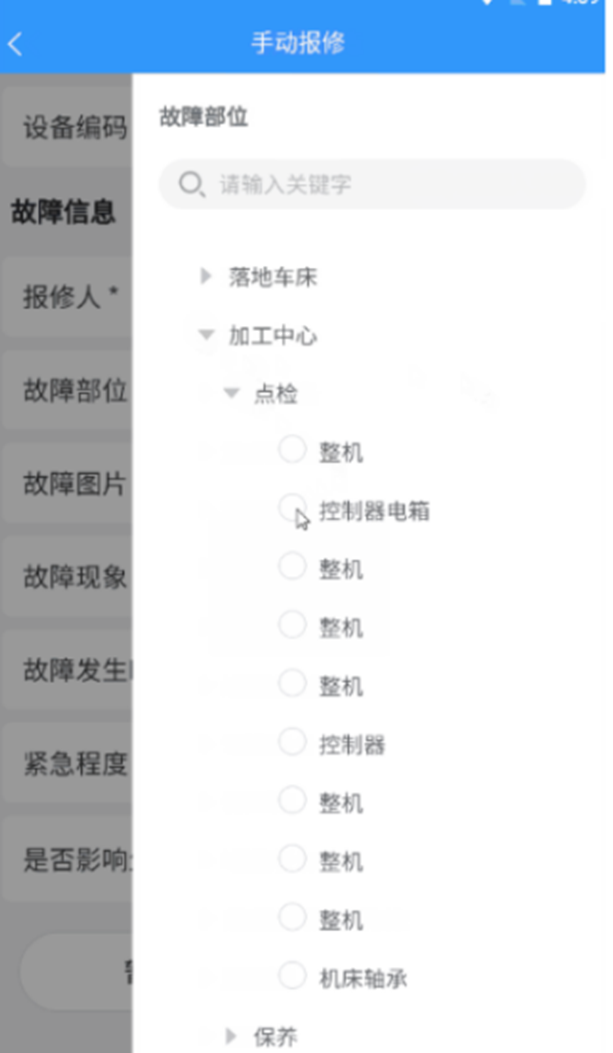
维修单(APP):
设备故障报修后会生成维修工单,维修工单可由维修工人主动接单,直接维修,也可以通过班组长进行工单的分派
1.维修接单
维修人员进入维修接单模块,选择接单项点击接单即可,具体操作可参照如下:
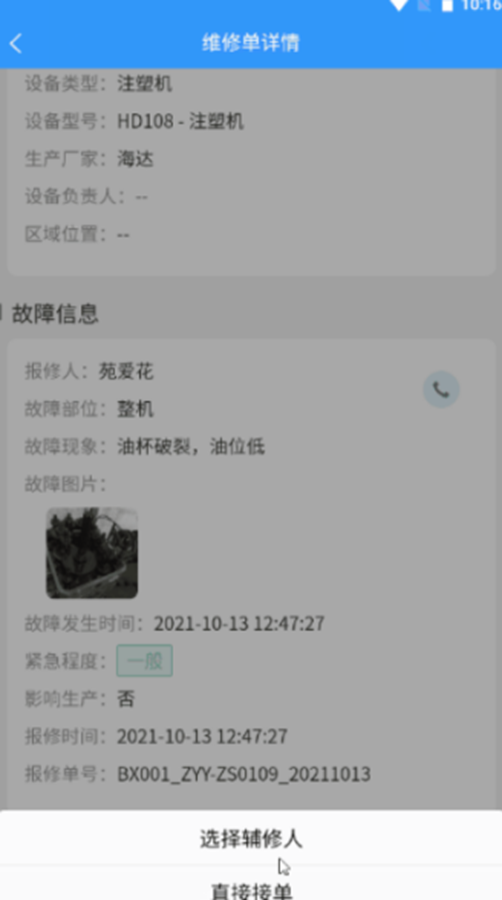
2.维修派单
班组长可进行维修单的分派,点击进入APP的维修派单模块,对派单项指定维修的班组,人员及辅修人员即可派单成功,具体操作可参照如下:
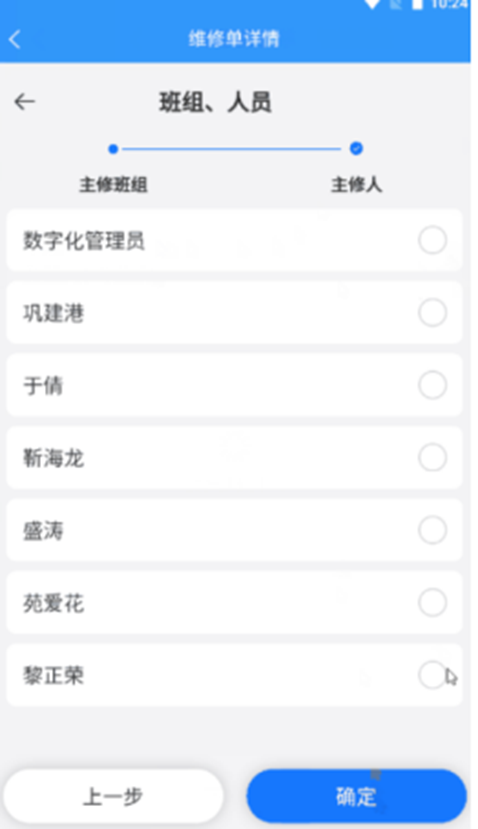
开始维修:
1.开始维修
维修工人操作APP,进入维修单模块,维修人员会看到自己的维修单,点击开始维修后,记录维修过程,维修时间,备件消耗等信息,维修完成后提交验证。具体操作可参照如下:
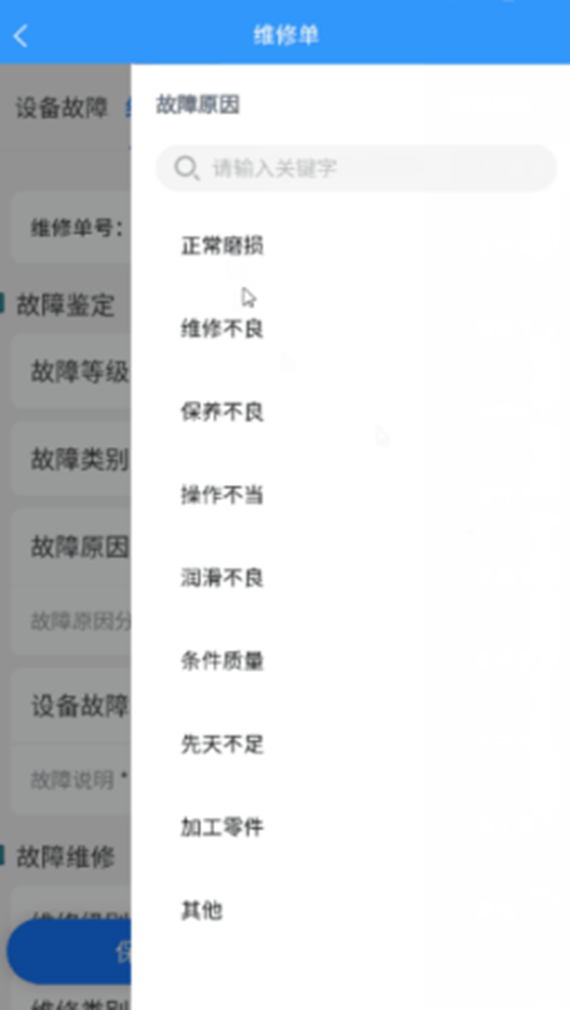
2.维修验证
报修人或设备操作工点击APP端进入报修单模块,在报修单的待验证区域,点击验证,检查设备故障是否修复,并进行记录反馈,如果设备仍存在故障,可提报返修,具体操作可参照如下:
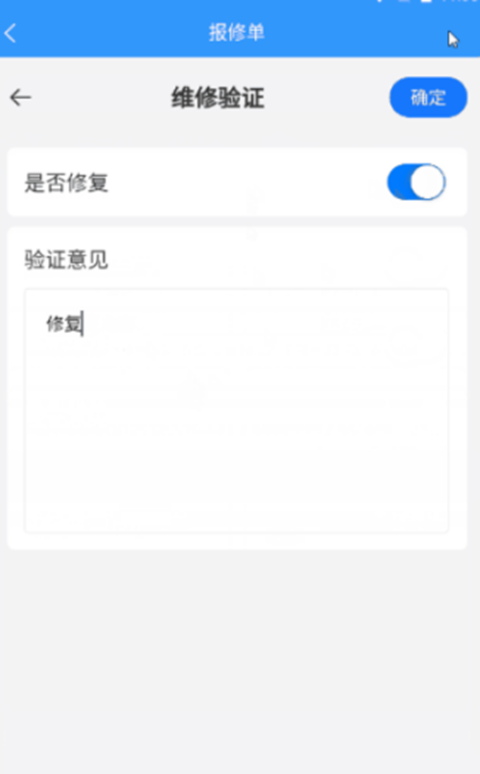
积累维修经验:
维修经验的积累首先要设立该设备的故障库,设立相应的故障库后维修经验才能进行积累。
1.设立故障库
故障库可在PC端添加或者在APP端添加
PC端:进入知识库的故障库模块,点击新增,填写故障的具体信息,确定后即可操作成功,在APP端的故障库中也能立即看到新增的故障信息。具体操作可参照如下:

APP端:进入故障库模块,点击右下角“+”,填写相关的故障信息即可添加成功,具体操作可参照如下:
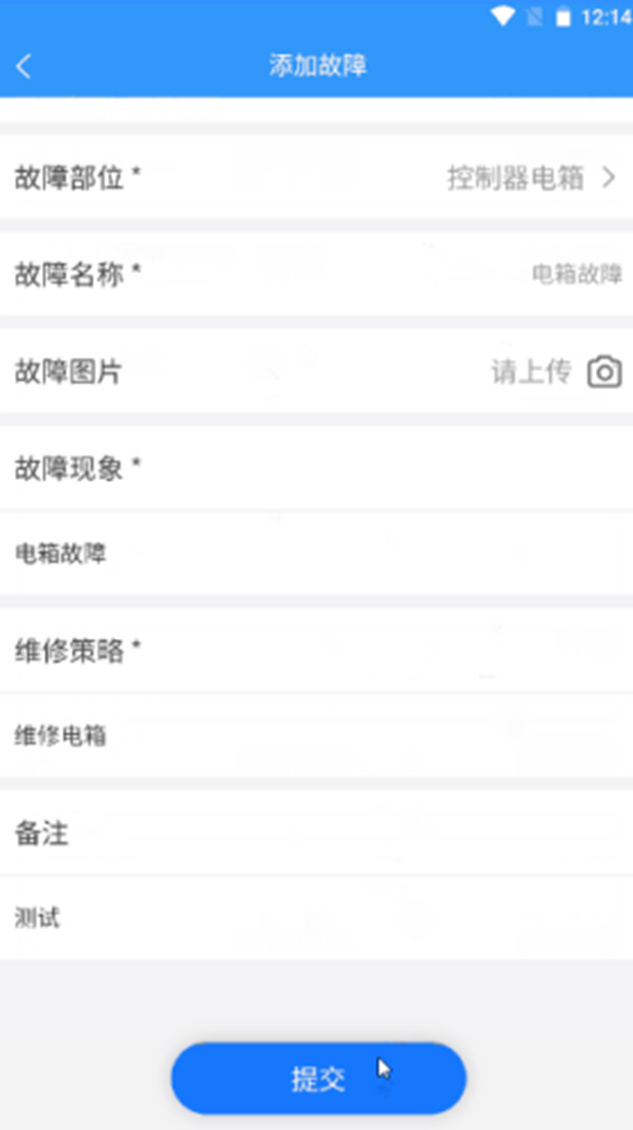
2.积累经验
操作人员在APP端点击维修记录,在维修记录中可看到“待积累”字样的维修记录,点击进入该条记录,点击积累经验即可选择相应故障进行经验积累,具体操作可参照如下:
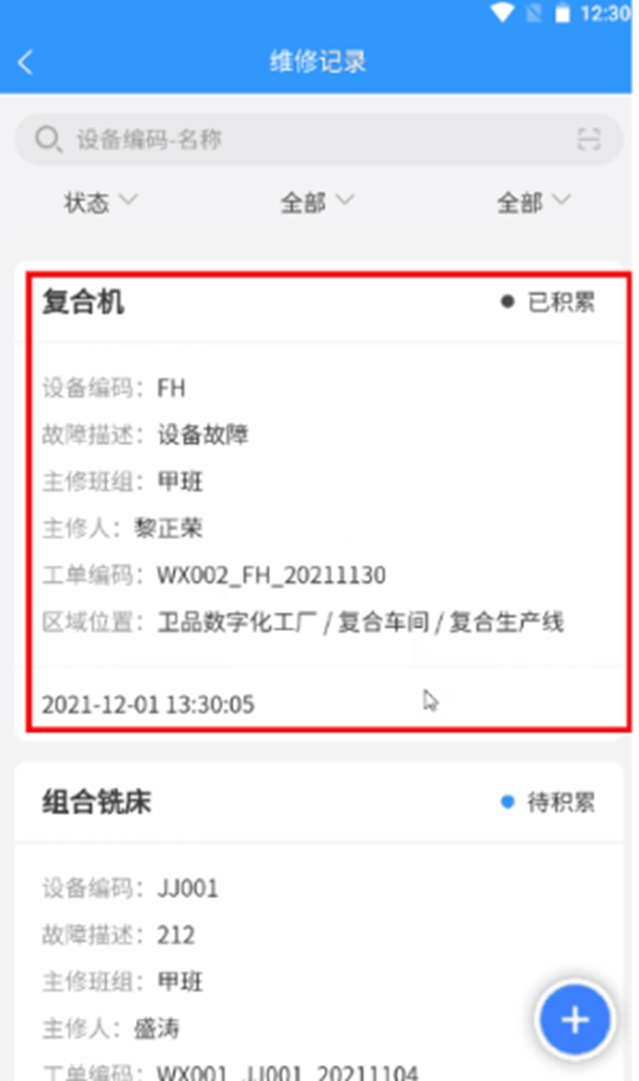
设备保养
设备保养
计划性的进行设备的保养能极大降低设备的故障率,提高设备产能,降低设备的维护成本,延长设备的使用寿命。在系统中,可制定设备的保养作业模板,维护保养的作业项,在APP端设备保养人员可执行保养任务,记录设备保养的信息。
保养模板
在做保养计划之前,需要维护设备的保养模板,通过保养模板维护同类型设备或相同保养项设备的标准模板,在设备保养作业模板中可对设定的模板进行启用、停用、修改、删除操作。点击新增,填写保养模板的基本信息,保养设备的适用范围,保养项信息,填写完成后点击提交即可新增成功。
注意:
如果是否支持主动保养选择“是”,则保养人员可随时主动执行点检任务,而不需要经过计划排期,选择“否”,则无法主动执行点检任务。
如果下发方式选择“自动”,则创建成功并设置状态为启用状态时,模板会自动下发到关联设备的保养任务中,如果选择“手动”。则需要人为点击下发。
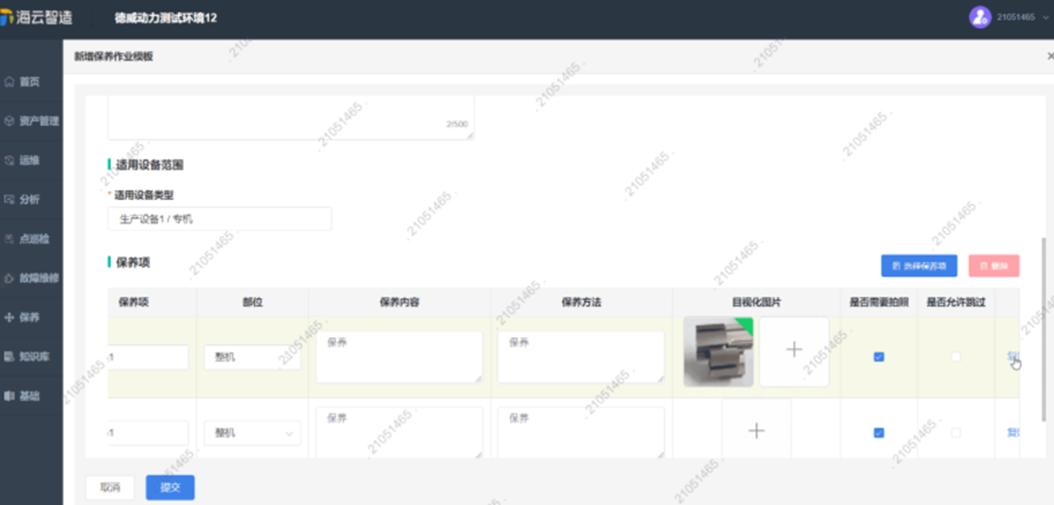
运维计划——保养任务
在运维计划中,可对设定设备的保养计划,在计划列表同样可以对设备维护计划进行启用、停用、修改、删除操作。点击新增,填写保养计划的名称、保养周期、时间、选定保养计划模板,填写完成后点击下一步,选择保养计划的关联设备,选定后点击保存后该保养计划即可新增成功,到了设定的时间点,在手机APP端就会发送提示信息,提醒保养人员进行设备的保养任务。
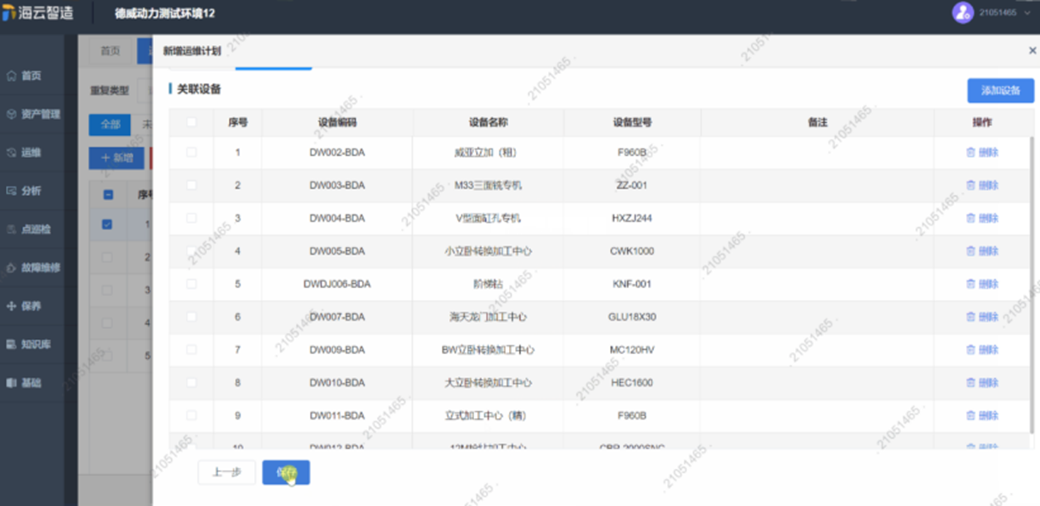
保养执行
在手机APP进行保养任务的执行操作,设备保养人员可通过主动保养的方式选择相应设备执行点击任务,在保养任务列表中,可以看到设备由保养计划下发的各个设备的保养任务,点击去保养,填写保养的信息,零部件更换信息,保养过程中可暂停保养,完成保养后点击完成,完成后需要进行验证,验证通过后就完成了当前的保养任务,在保养记录中就能查询到保养的信息。如果验证不通过,则会打回任务列表,需要再进行保养,直至保养完成。
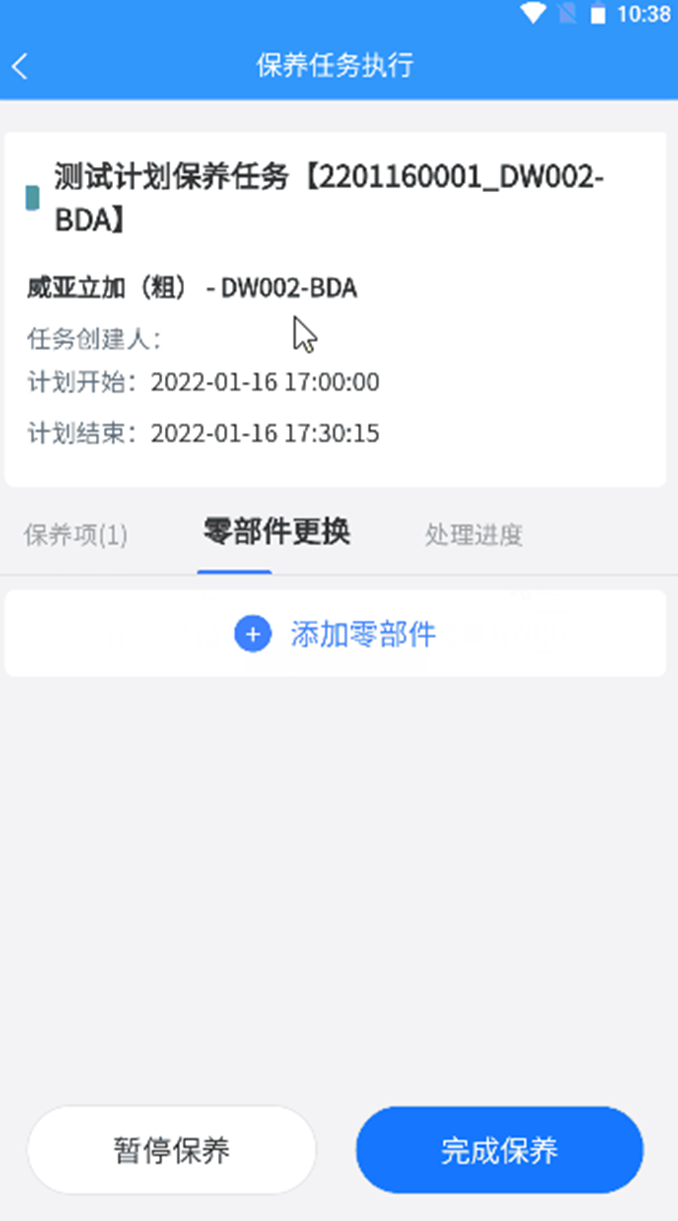
保养记录
在保养记录中,可看到所有的保养记录信息。
全生命周期管理
码上设备
在APP端设备管理功能板块,点击“码上设备”,扫描设备二维码,就能看到该设备的全部信息,包括设备详细信息,设备运行状态,维修记录,点巡检记录,对该台设备执行点检任务,维修接派单,执行维修等。
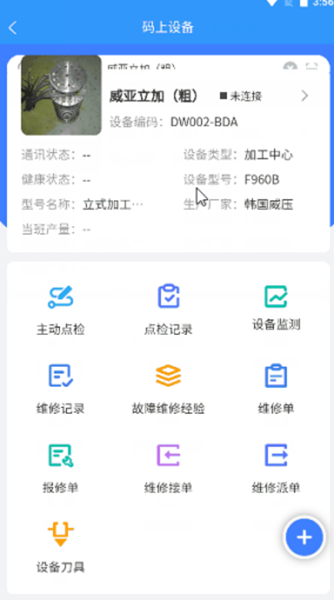
设备数据分析
分析
设备管理驾驶舱
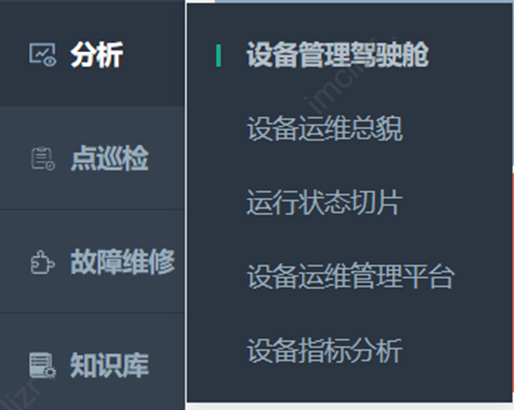
设备运维总貌
整体设备运行状况的分析大屏
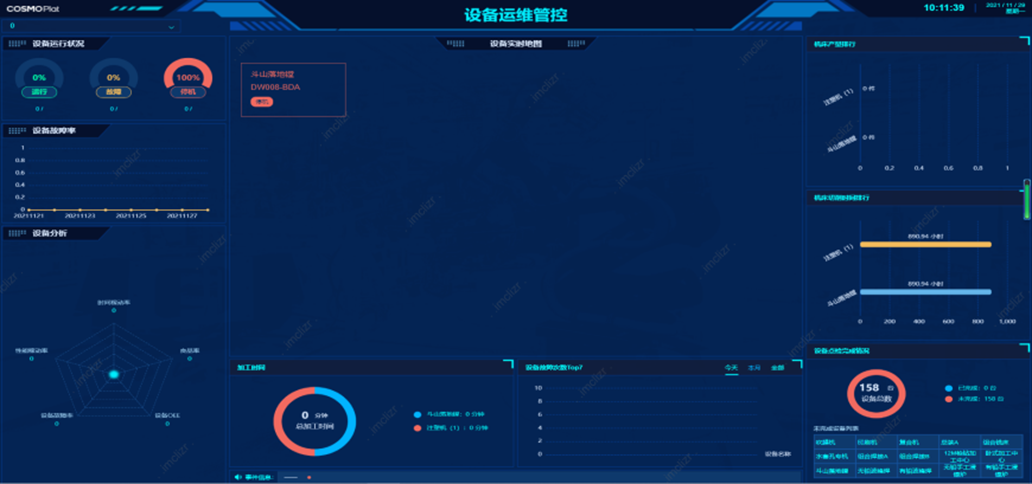
运行状态切片
当设备连接处于在线状态时,显示每台设备各个时间段的运行状态切片,包括关机、运行、手动/调试、空闲、报警的状态切片信息
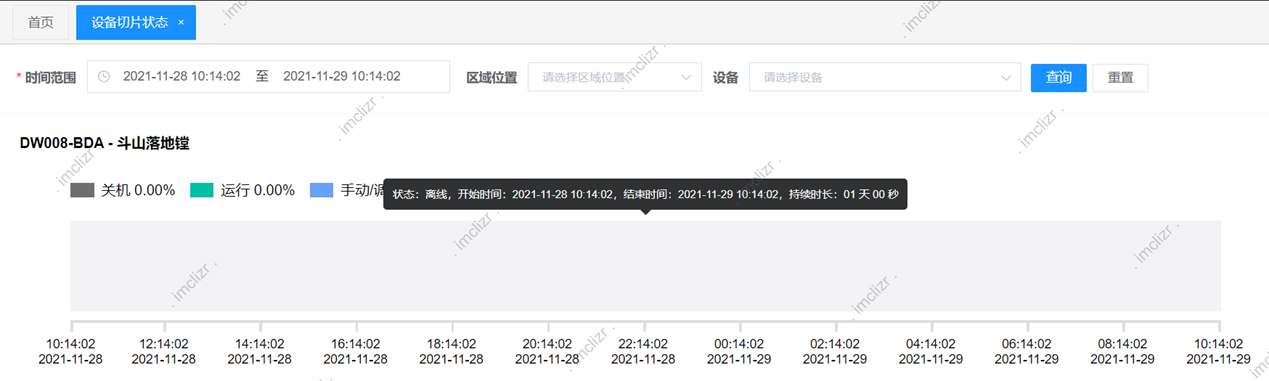
设备运维管理平台
显示车间,产线设备的具体运行情况
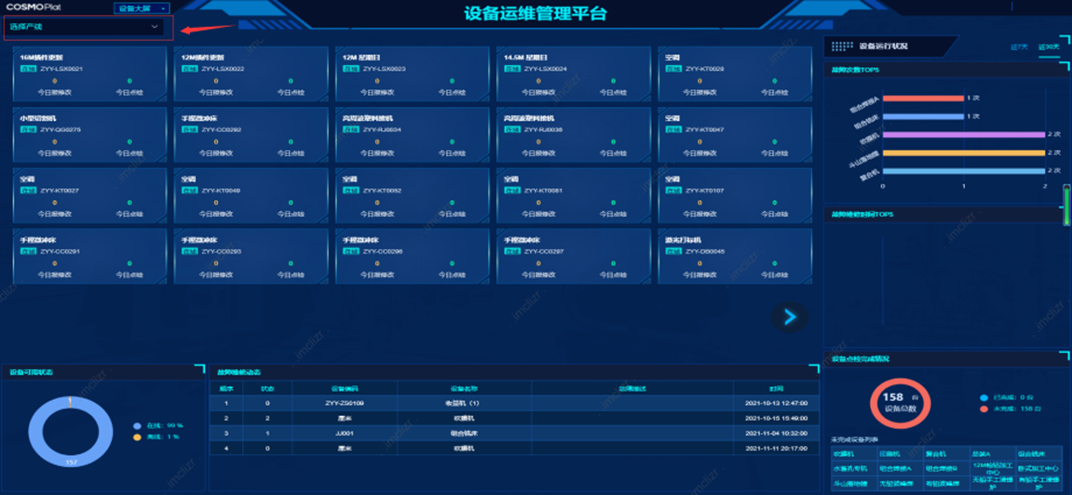
设备指标分析
设备指标分析包括平均无故障时间和设备可动率两部分,通过右侧选择设备区域可查看对相应工厂产线设备的运行指标分析。
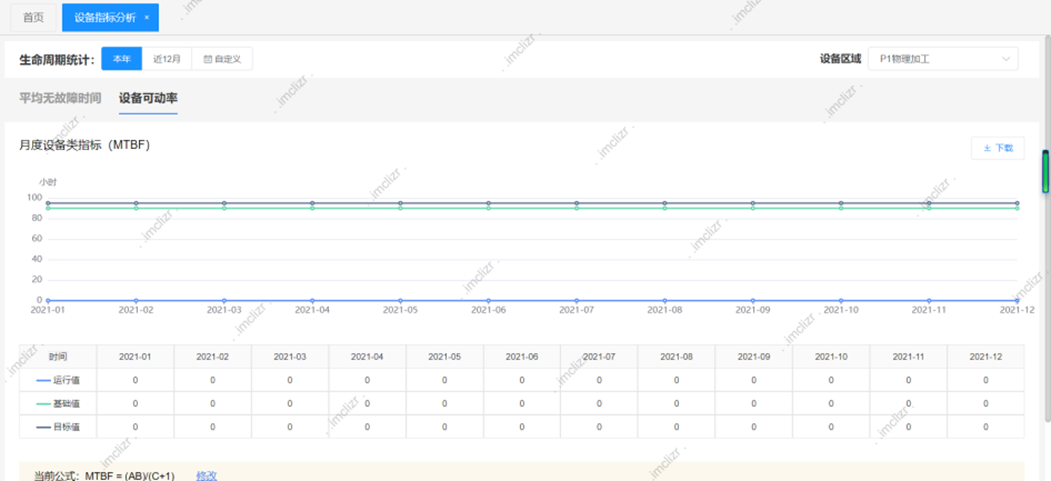
通过左下方的MTBF公式的修改,可修改该公式的计算参数和计算规则。
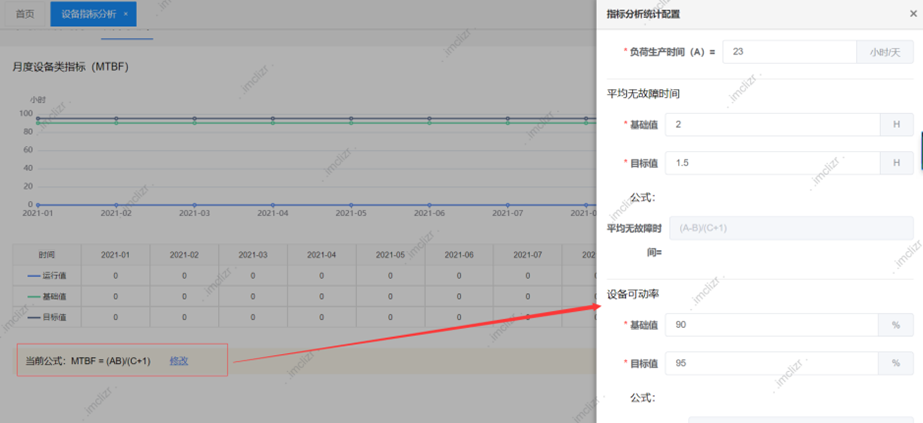
基础数据信息
基础设置
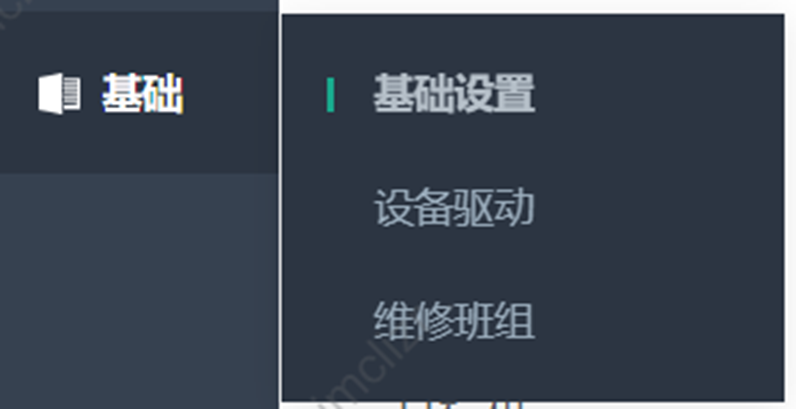
设备驱动
维修班组
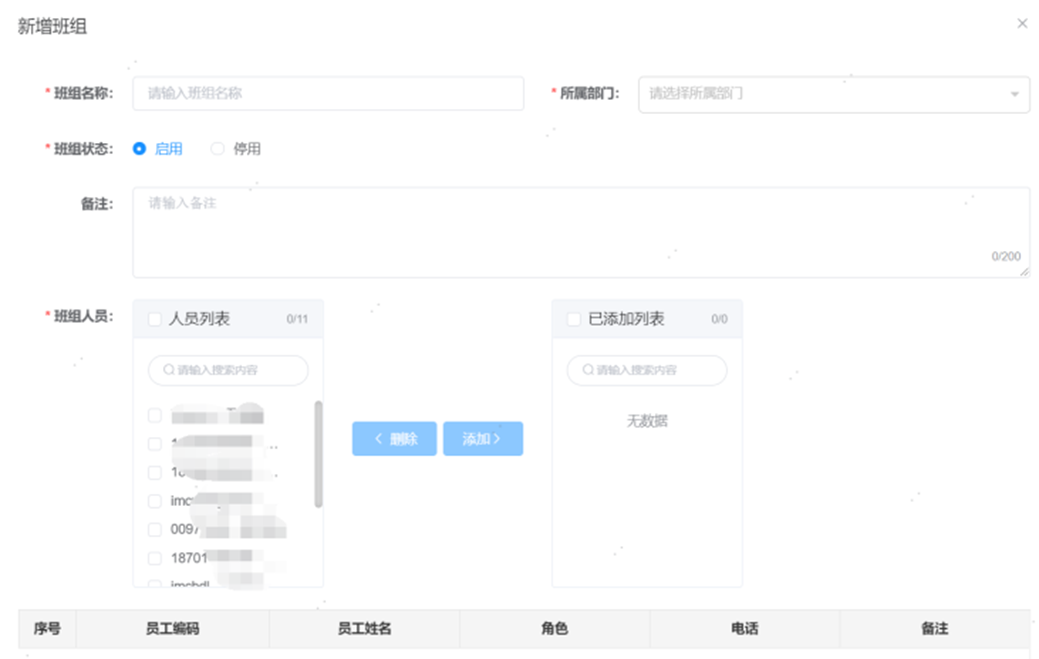
仓储物流
点击仓储物流,可进行单据管理、库内管理、业务管理、报表管理、规则策略设置

单据管理
单据管理
点击单据管理,可进行到货管理、入库管理、领料管理、出库管理、调拨管理和委外管理
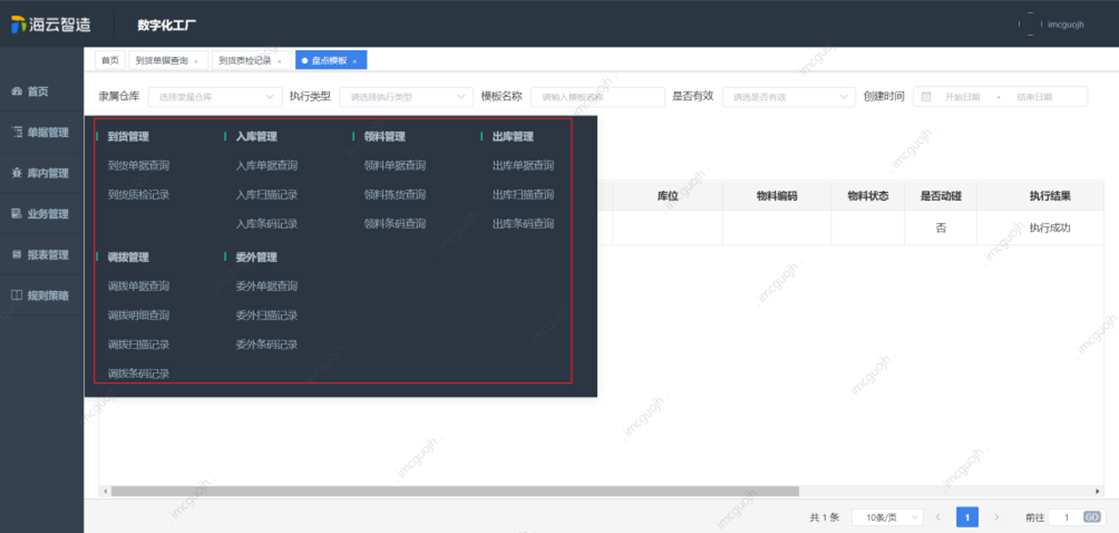
到货管理
点击到货管理,可查询到货单据、到货质检记录
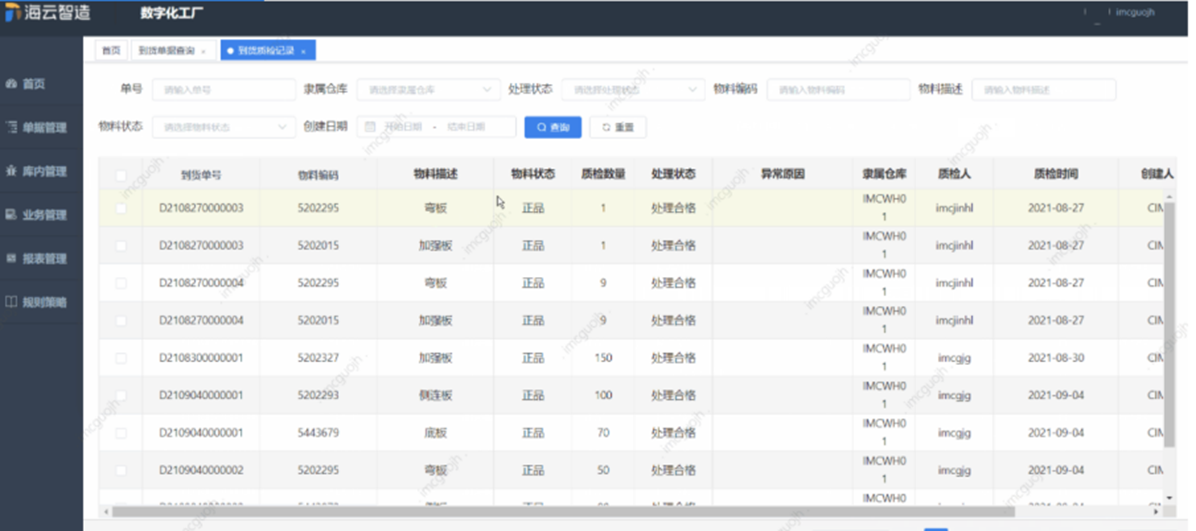
入库管理
点击入库管理,可查询入库单据、入库扫描记录、入库条码记录
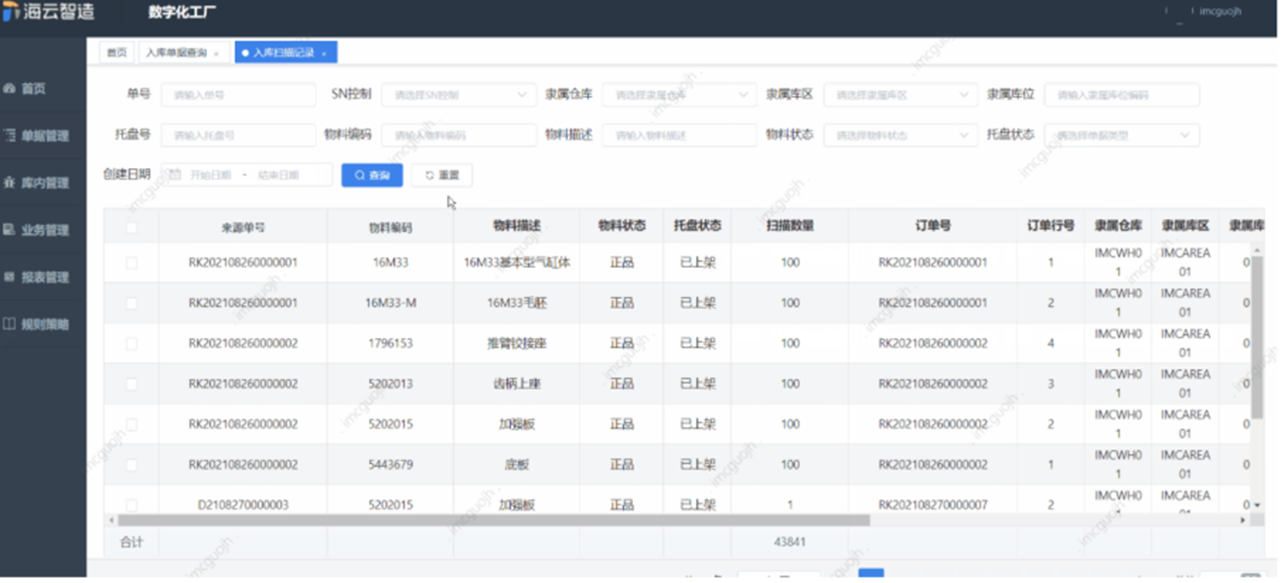
领料管理
点击领料管理,可进行领料单据查询、领料拣货查询和领料条码查询
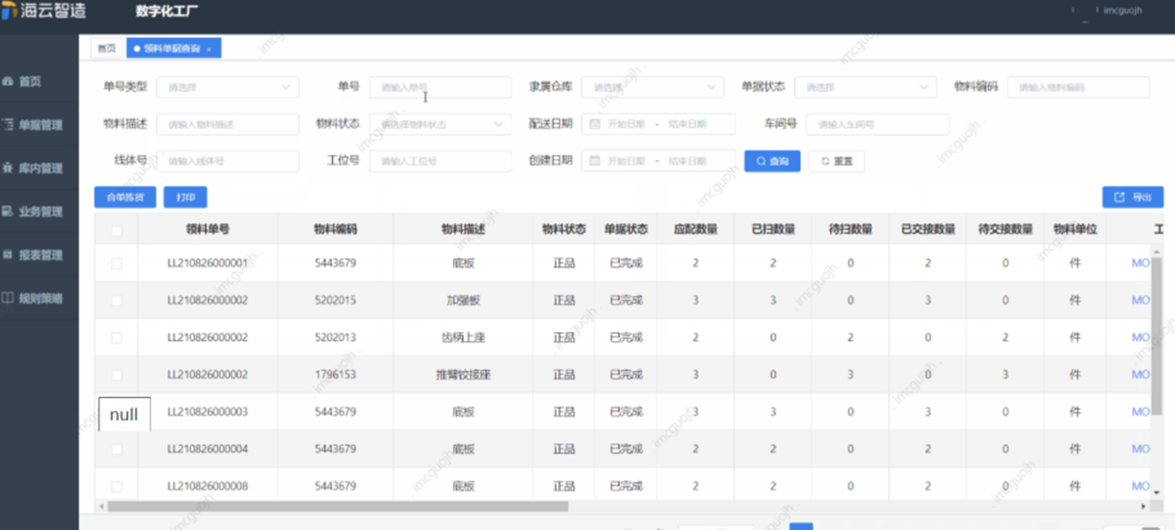
出库管理
点击出库管理,可进行出库单据查询、出库扫描查询和出库条码查询
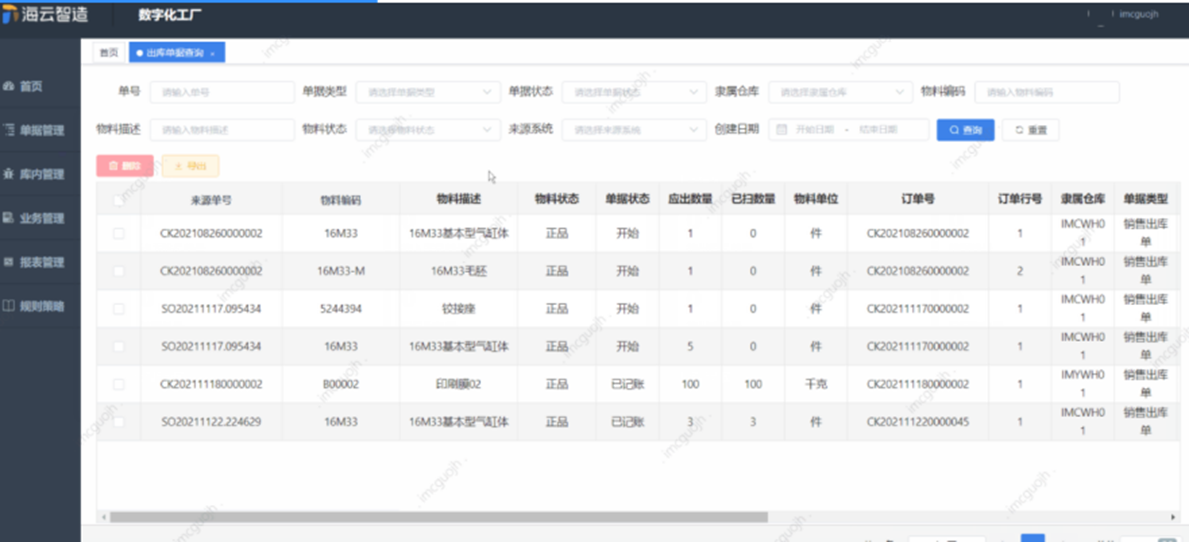
调拨管理
点击调拨管理,可进行调拨单据查询、调拨明细查询、调拨扫描记录查询、调拨条码记录查询
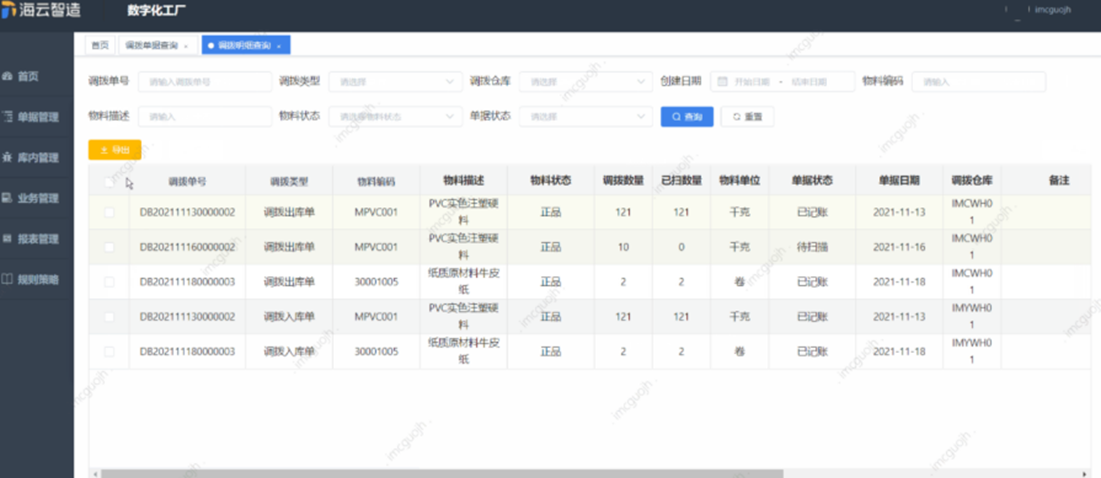
委外管理
点击委外管理,可进行委外单据查询、委外扫描记录查询、委外条码记录查询
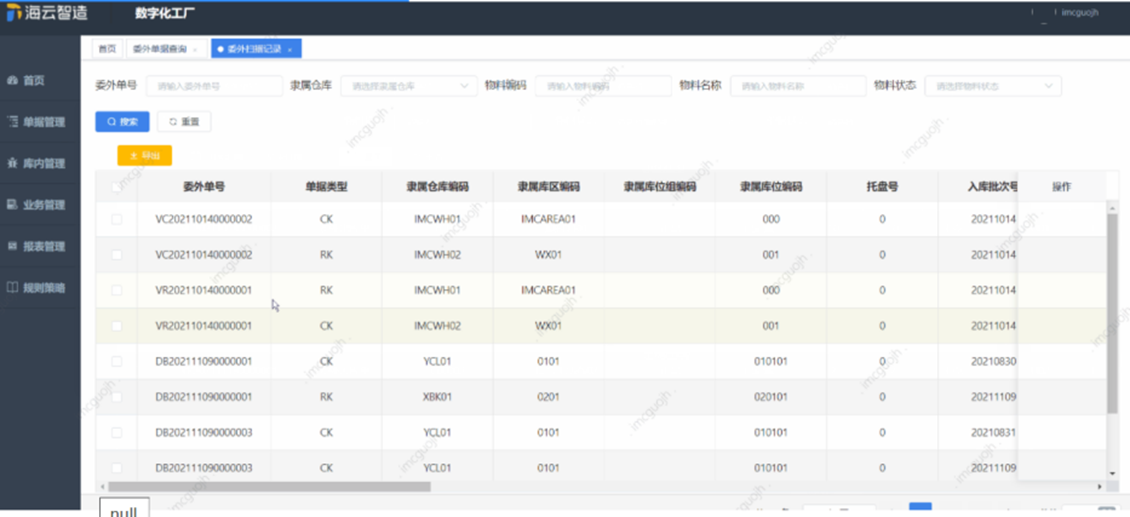
库内管理
库内管理
点击库内管理,可进行库存管理、线编管理和盘点管理
库存管理
点击库存管理,可进行库存汇总查询、库存明细查询、库存条码查询和库存变动记录查询
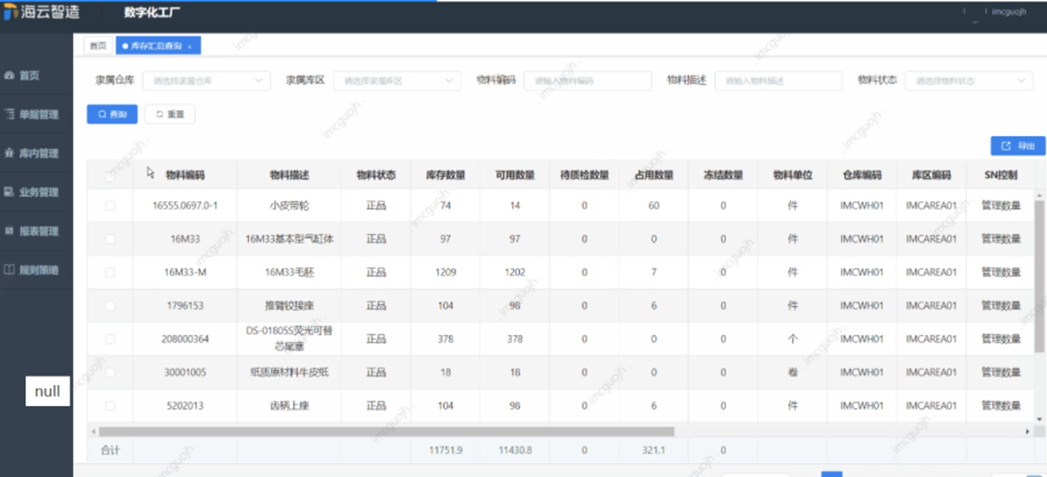
线边管理
点击线边管理,可查看线边库存、倒冲记录
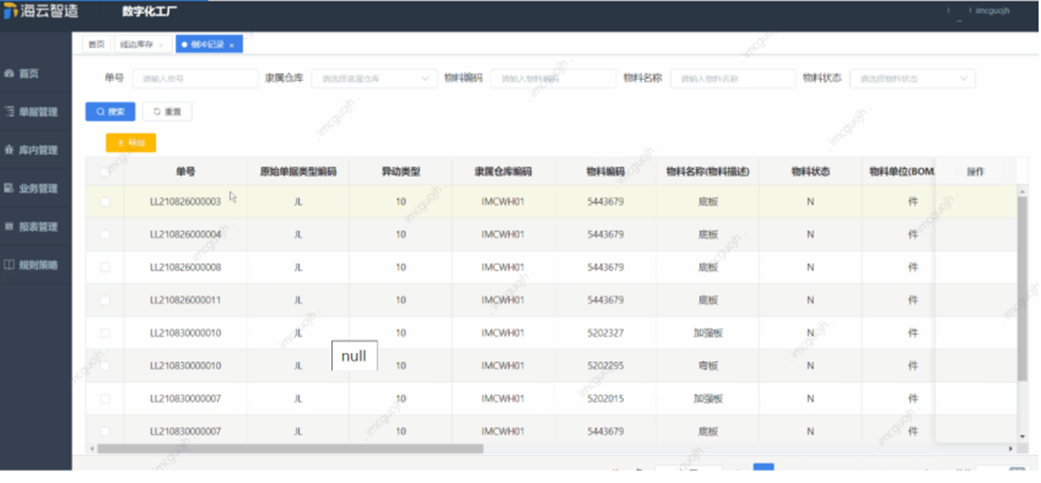
盘点管理
点击盘点管理,可查看并应用盘点模板,管理盘点任务,查看盘点差异
创建并执行盘点模板
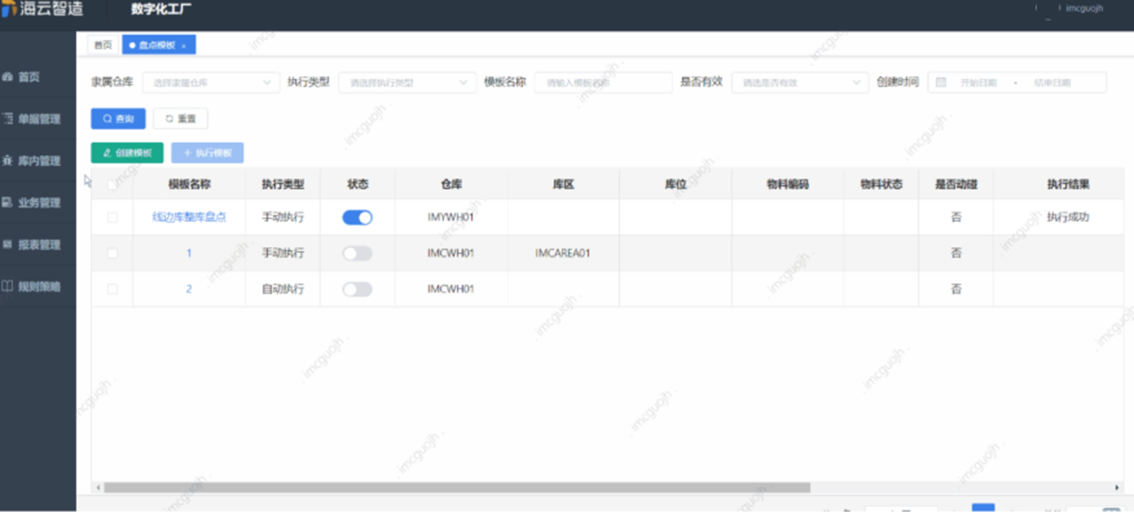
管理盘点任务、盘点差异
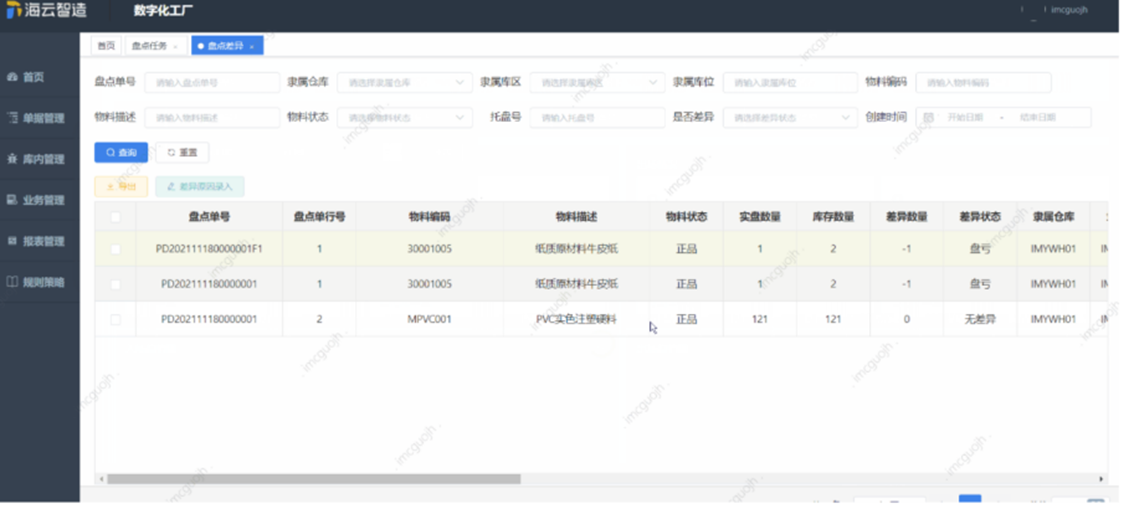
业务管理
业务管理
点击业务管理,可选择手工制单、调拨制单、单据导入和委外制单
手工制单
点击手工制单,选择移动类型、单据类型、隶属仓库,选择供应商和货主,按实际情况选择是否部分记账,确认并提交
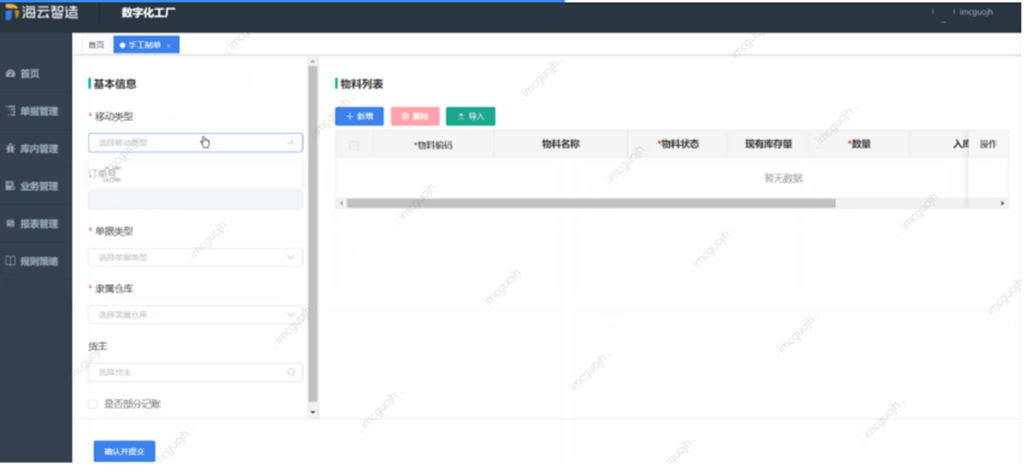
调拨制单
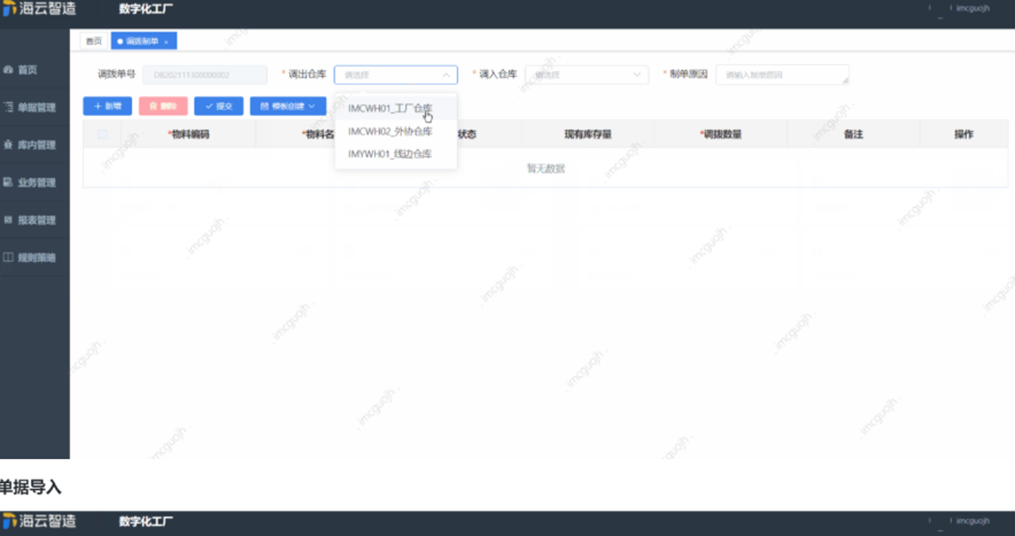
单据导入
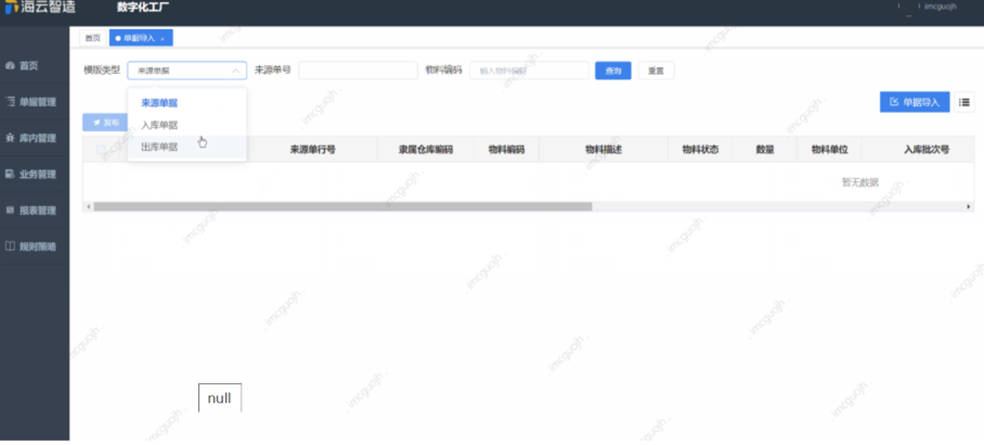
委外制单
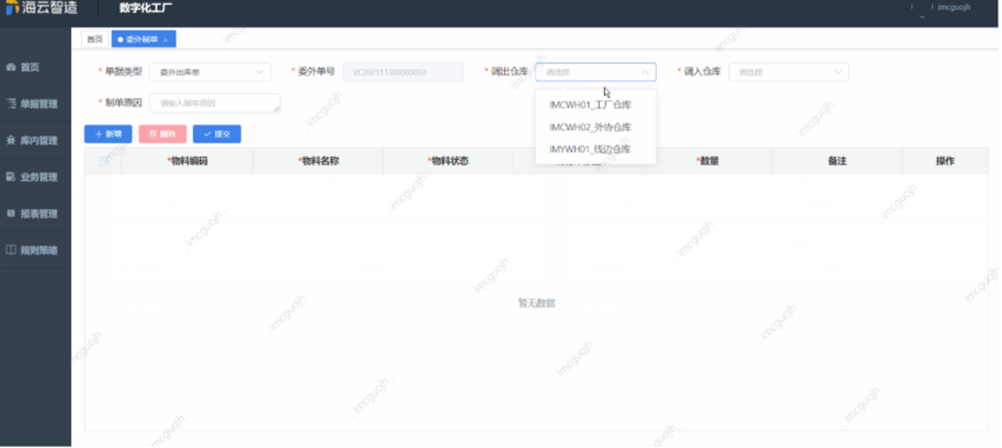
报表管理
报表管理
点击报表管理,可查看大屏管理
大屏管理
库龄分析
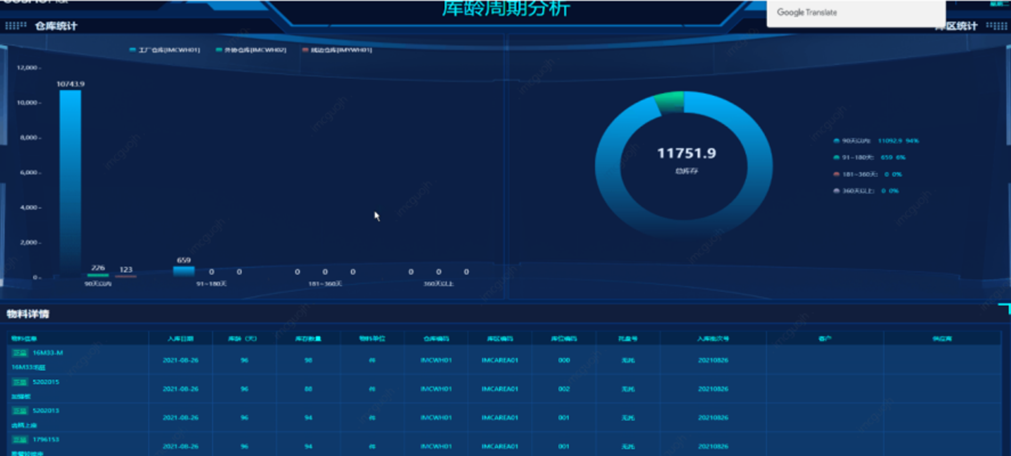
库存大屏